1.Mục đích:
Cải tiến sửa mẫu chứng từ để đáp ứng nhu cầu mẫu chứng từ của doanh nghiệp.
2.Cách thực hiện trên chương trình:
2.1. Hướng dẫn sửa mẫu: Thêm logo công ty trên chứng từ và căn chỉnh độ rộng của thông tin công ty:
- Thêm logo công ty:
- Vào chức năng Thiết lập\Thông tin công ty:
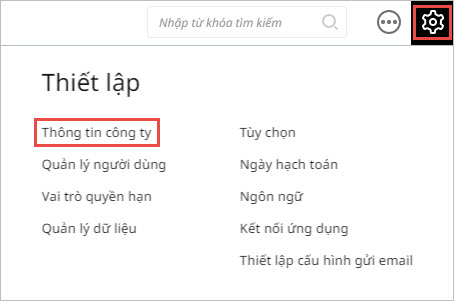
-
- Chọn logo công ty đã có sẵn trong máy tính của anh/chị để tải lên phần mềm.
- Nhấn Cất. Khi đó logo công ty sẽ được hiển thị trên tất cả các chứng từ mà anh/chị thực hiện in ấn.
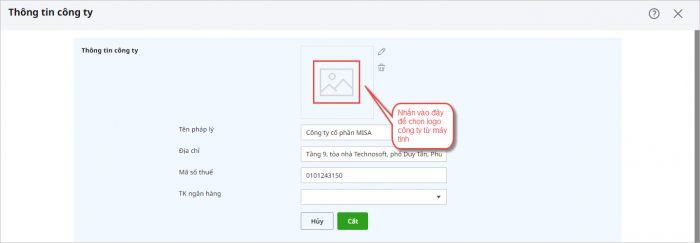
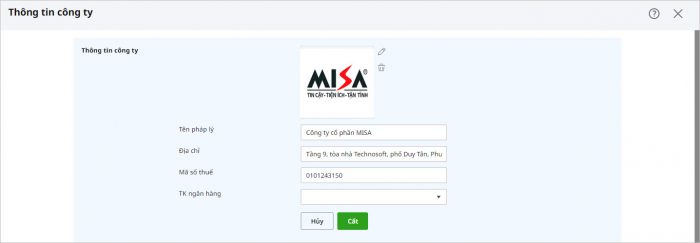
- Tùy chỉnh các thông tin hiển thị trên chứng từ:
- Vào chức năng Thiết lập\Tùy chọn:
-
- Chọn tùy chọn Báo cáo chứng từ:
- Chỉnh sửa các thông tin In lên báo cáo chứng từ:
- Chọn tùy chọn Báo cáo chứng từ:
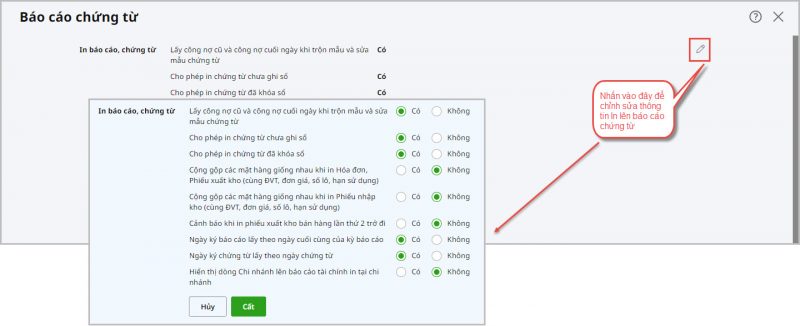
-
-
- Tùy chỉnh hiển thị thông tin công ty trên báo cáo, chứng từ:
-
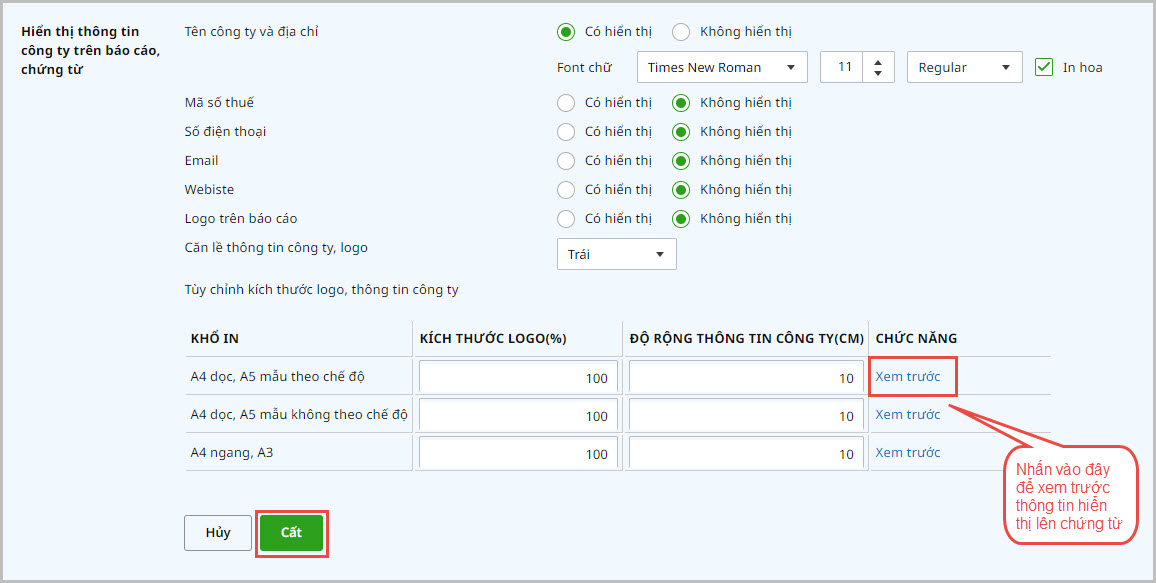
-
-
- Nhấn Xem trước để xem trước mẫu báo cáo chứng từ khi người dùng thực hiện in:
-
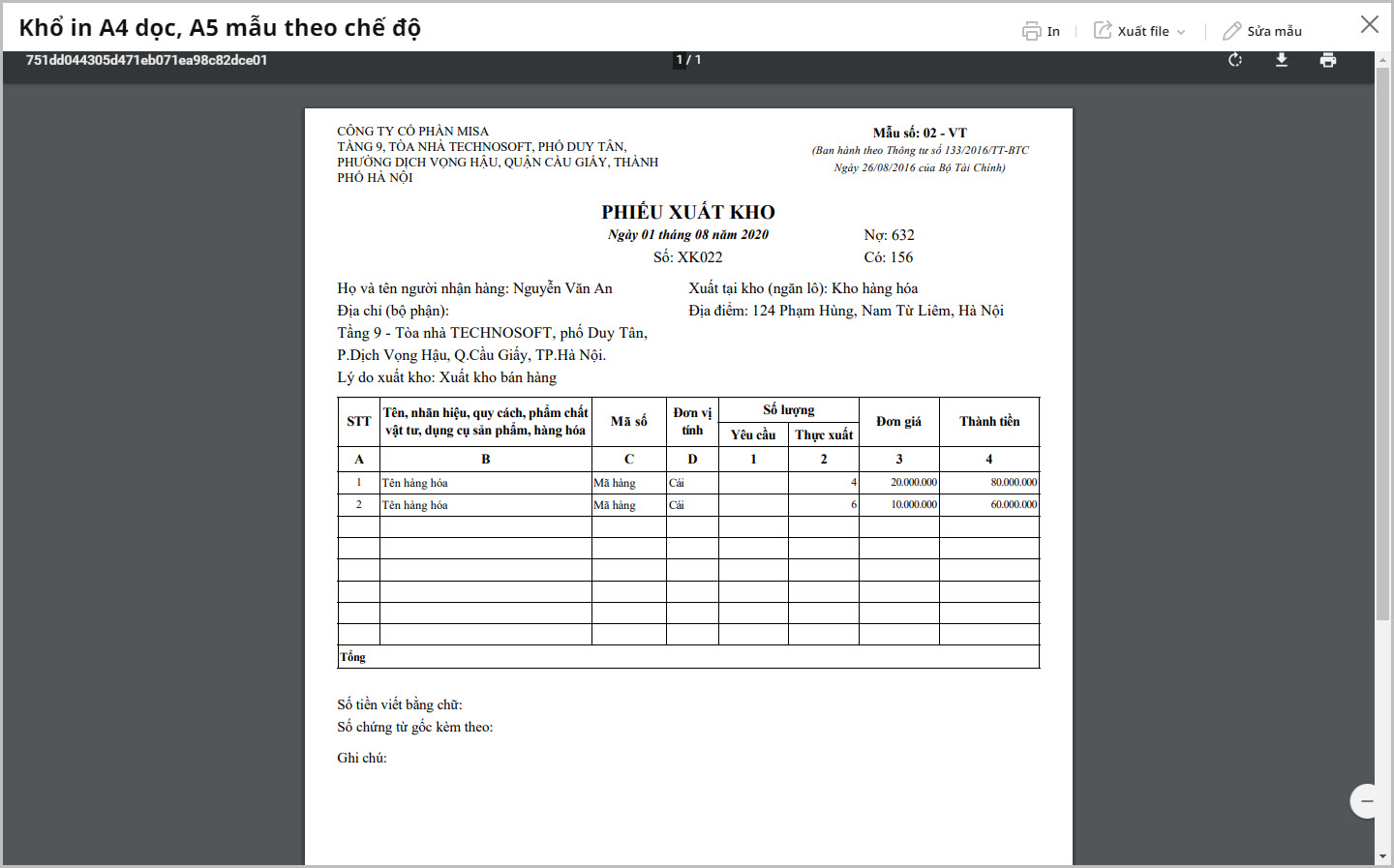
2.2. Hướng dẫn chỉnh sửa các thông tin chi tiết trên chứng từ:
- Trên chi tiết chứng từ bán hàng, chọn chức năng In, sau đó chọn loại chứng từ cần sửa mẫu.
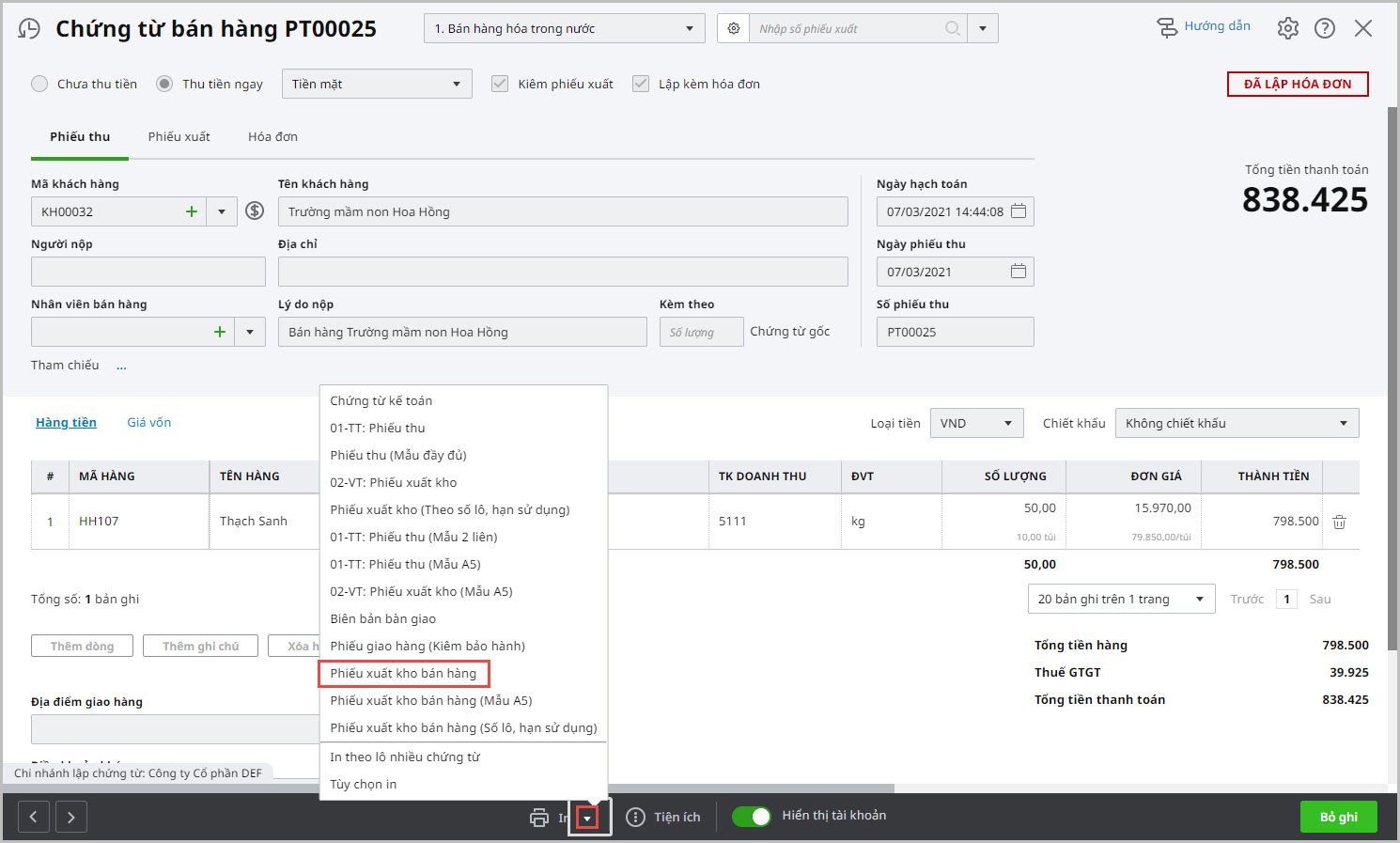
- Chọn chức năng Sửa mẫu.
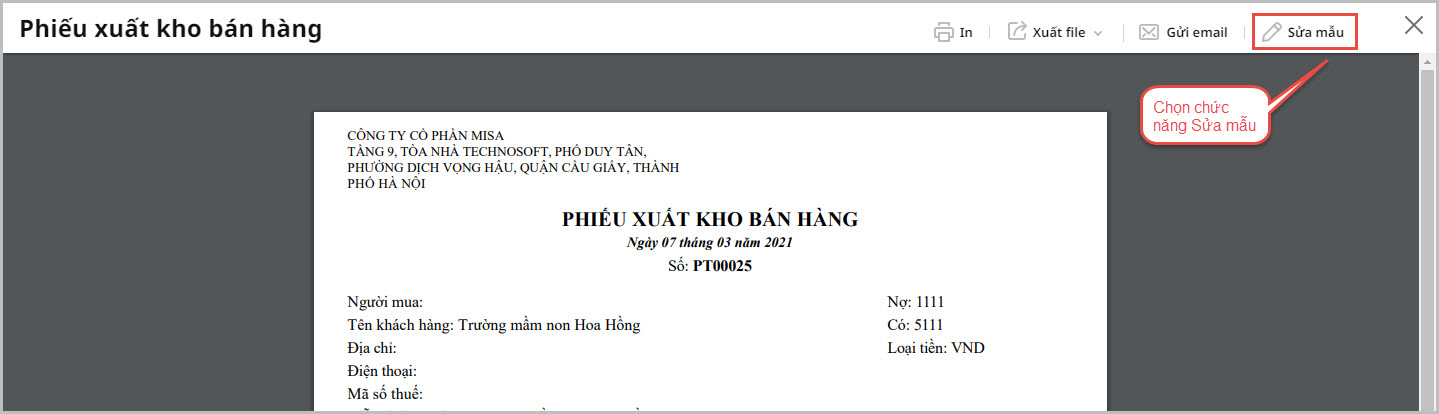
- Khi đó người dùng có thể thực hiện sửa mẫu chứng từ theo Thiết kế hoặc theo Nội dung:
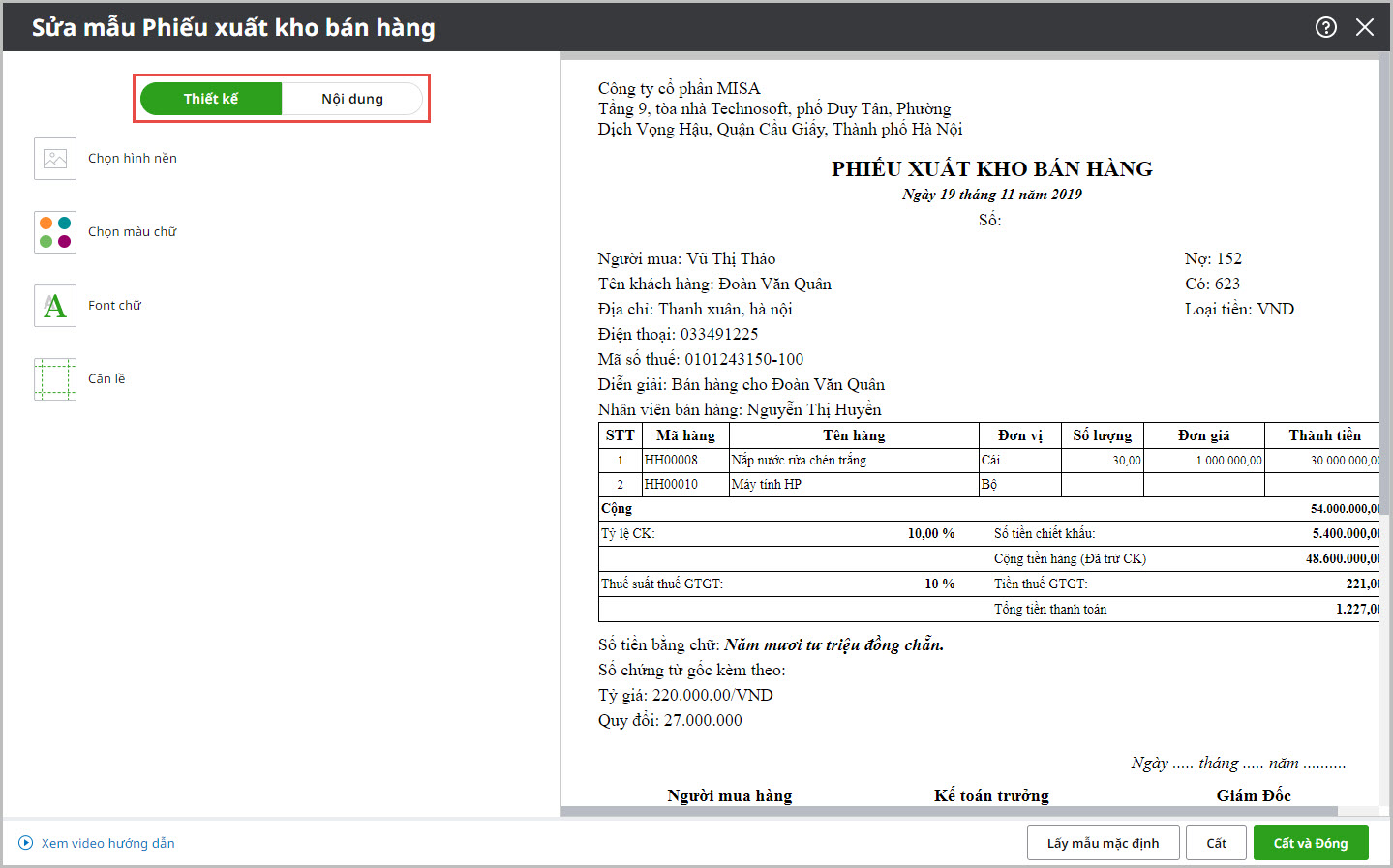
- Sửa mẫu chứng từ theo Thiết kế:
- Chọn hình nền có sẵn hoặc tải hình từ máy tính của anh/chị:
- Căn chỉnh vị trí và độ nét của chứng từ theo mong muốn:
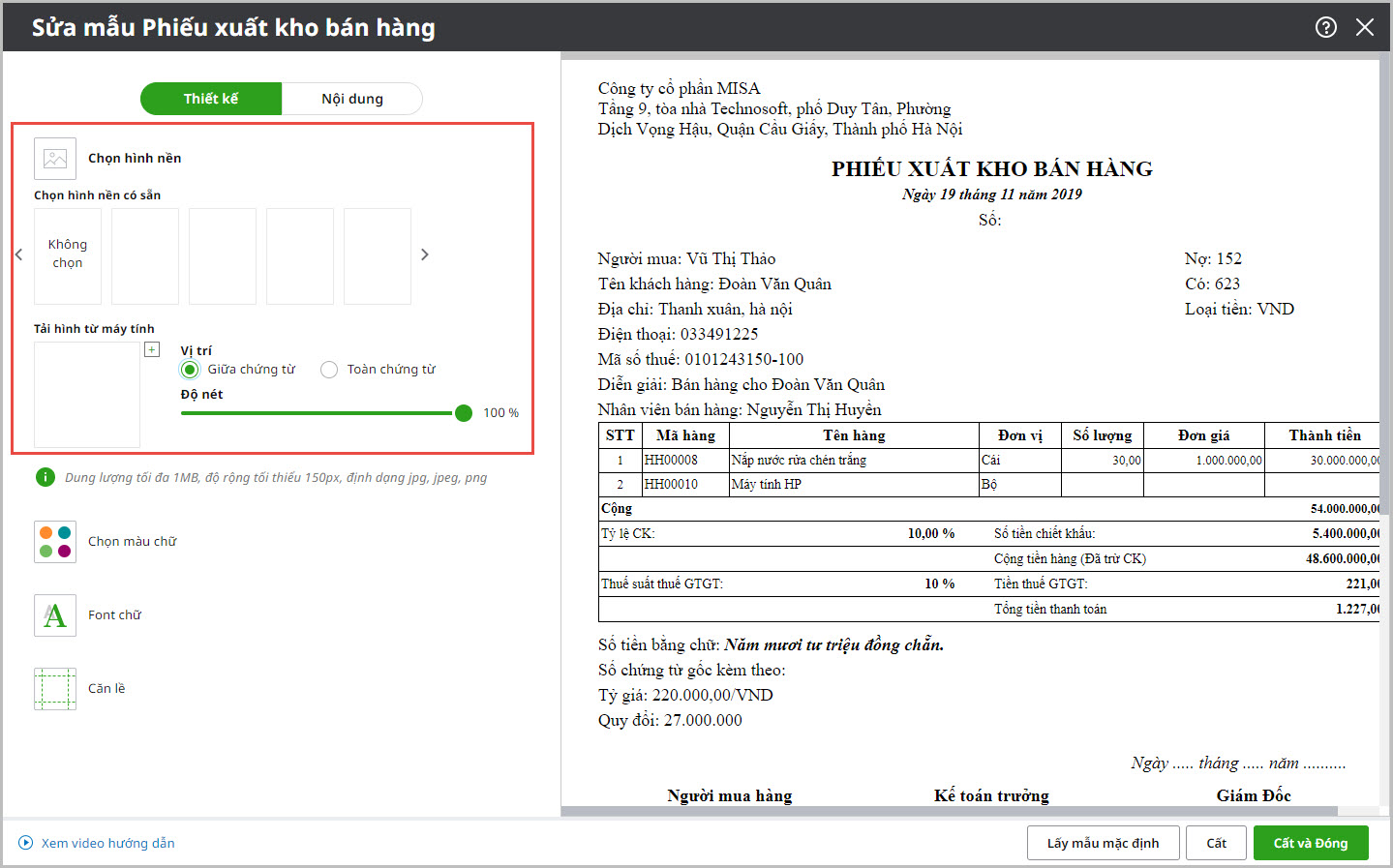
-
- Chọn màu chữ cho chứng từ theo mong muốn:
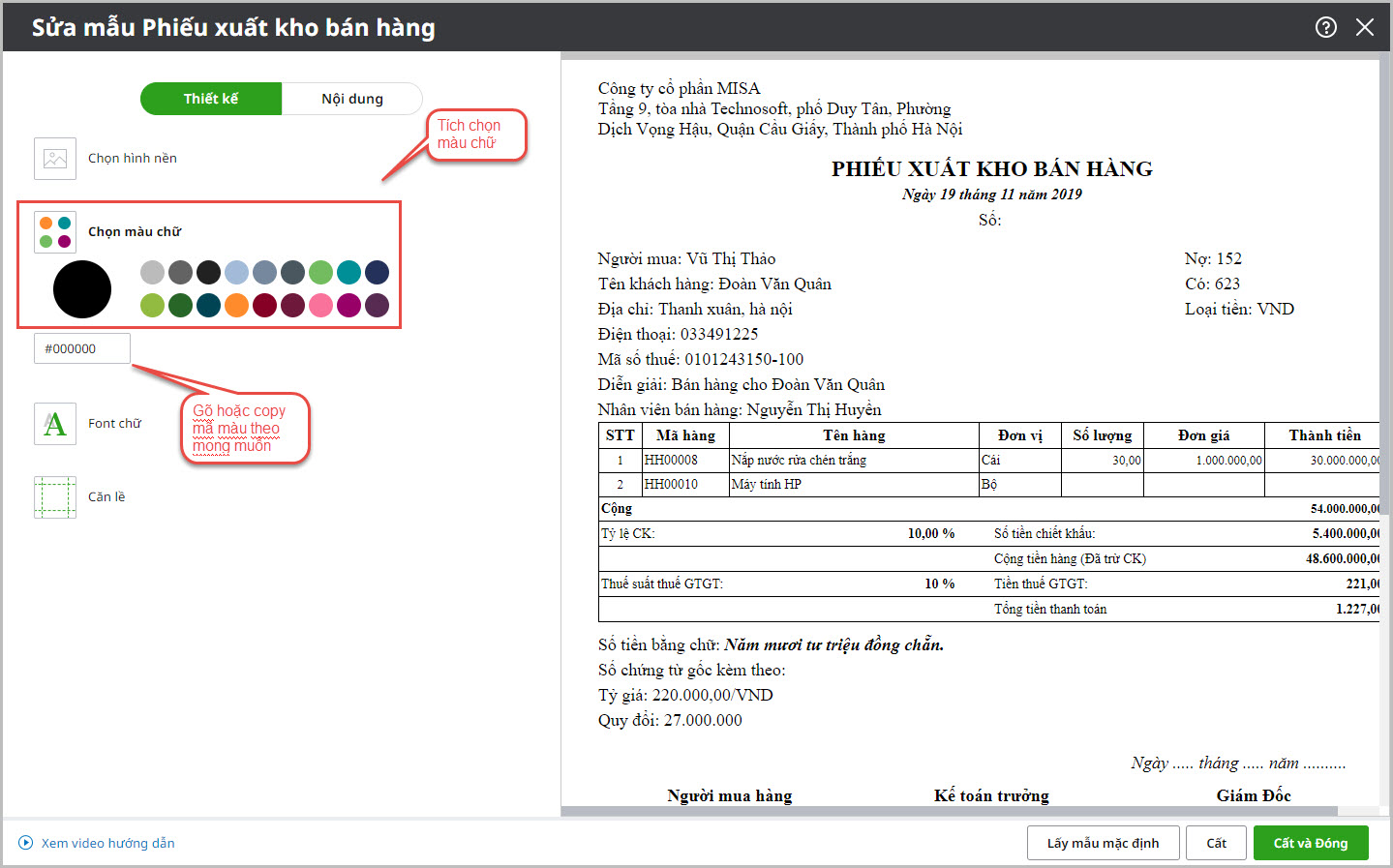
-
- Chọn font chữ được in lên chứng từ:
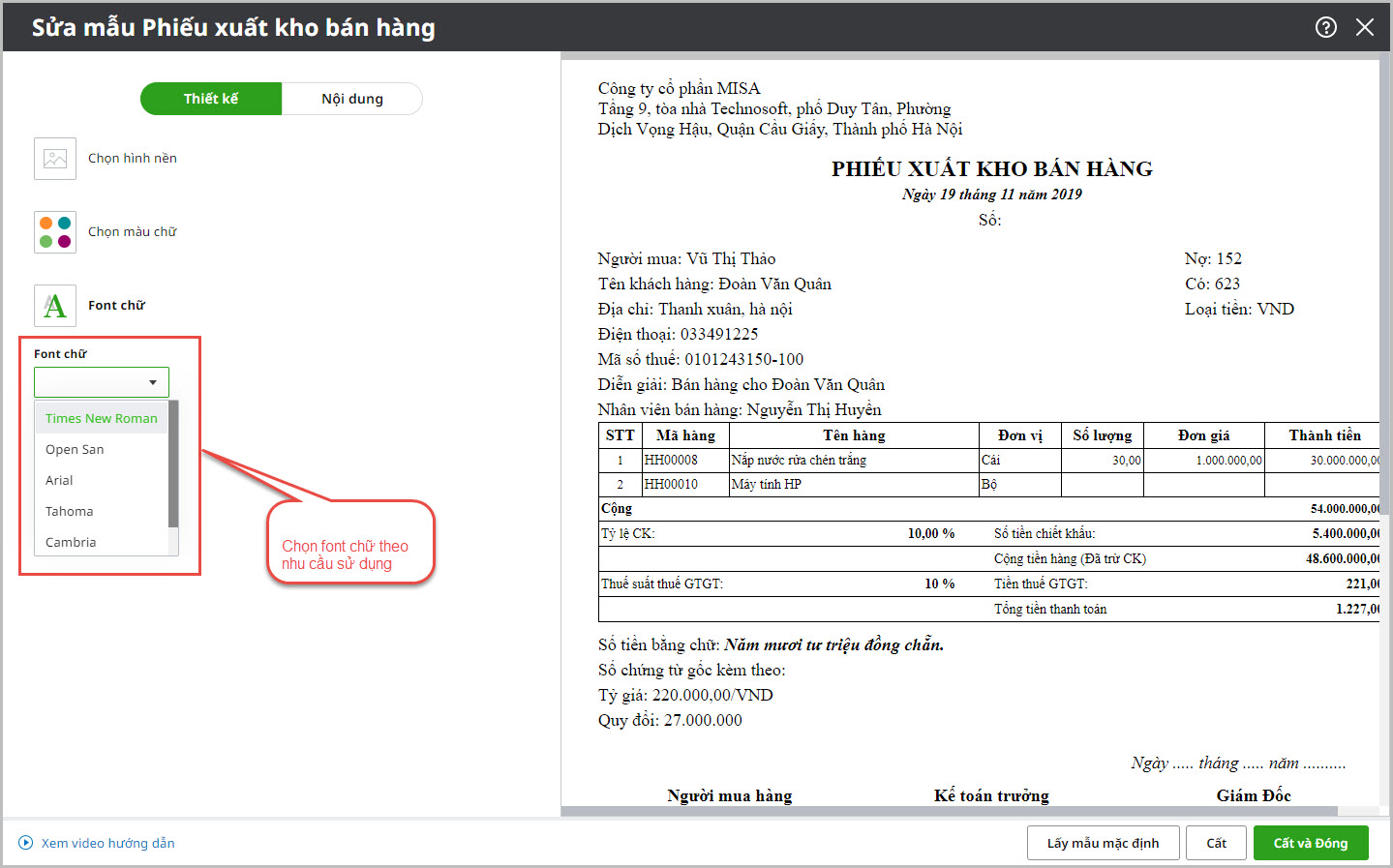
-
- Tùy chỉnh căn lề cho chứng từ:
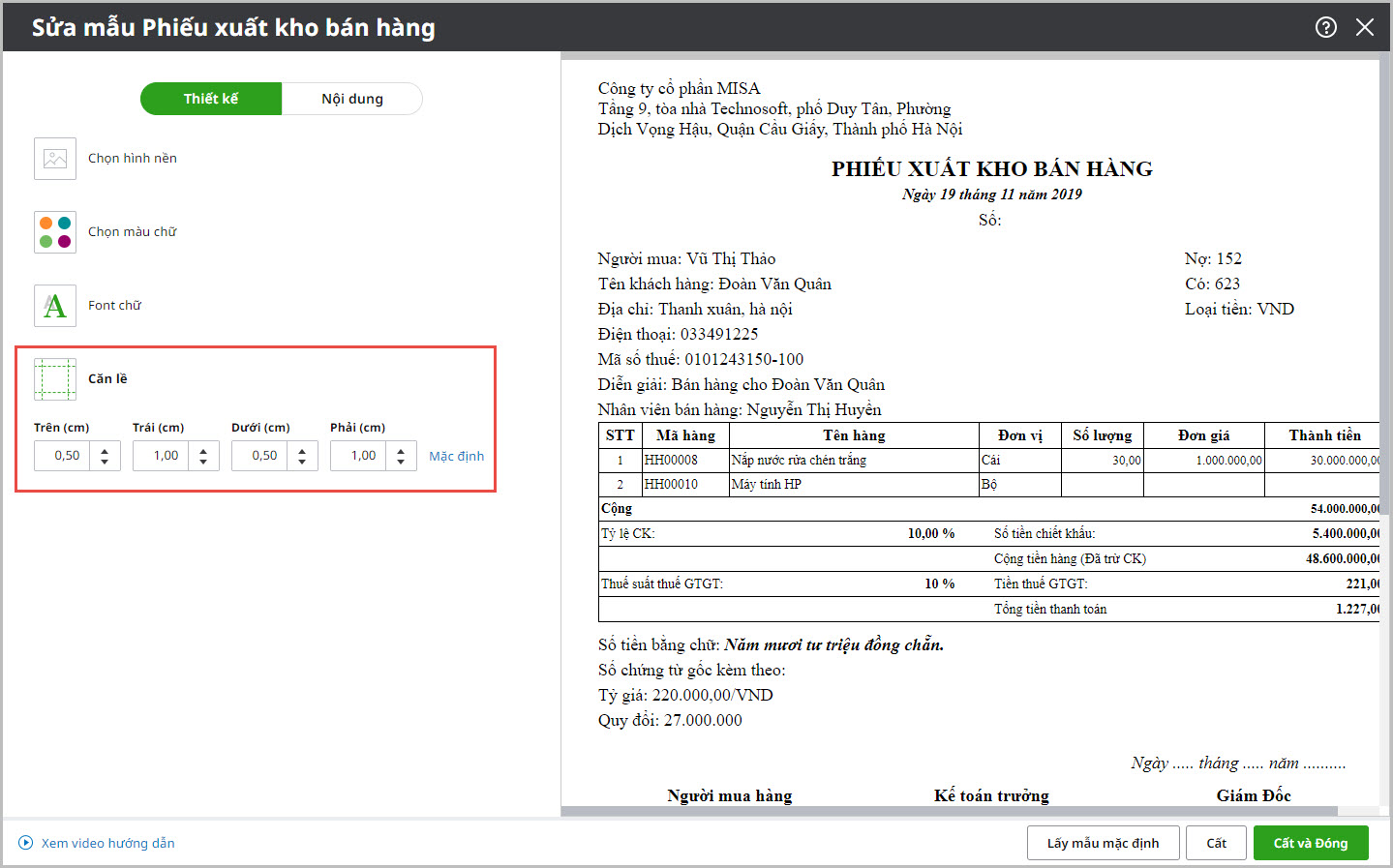
-
- Sau khi chỉnh sửa xong, nhấn Cất để lưu lại thông tin cho chứng từ.
- Sửa mẫu chứng từ theo Nội dung: Người dùng có thể thực hiện chỉnh sửa các nội dung sau:
- Thay đổi vị trí thông tin hiển thị trên chứng từ: có thể tùy chỉnh kích thước của thông tin, đưa các thông tin xuống dưới, lên trên hoặc để các thông tin trên cùng một dòng,…
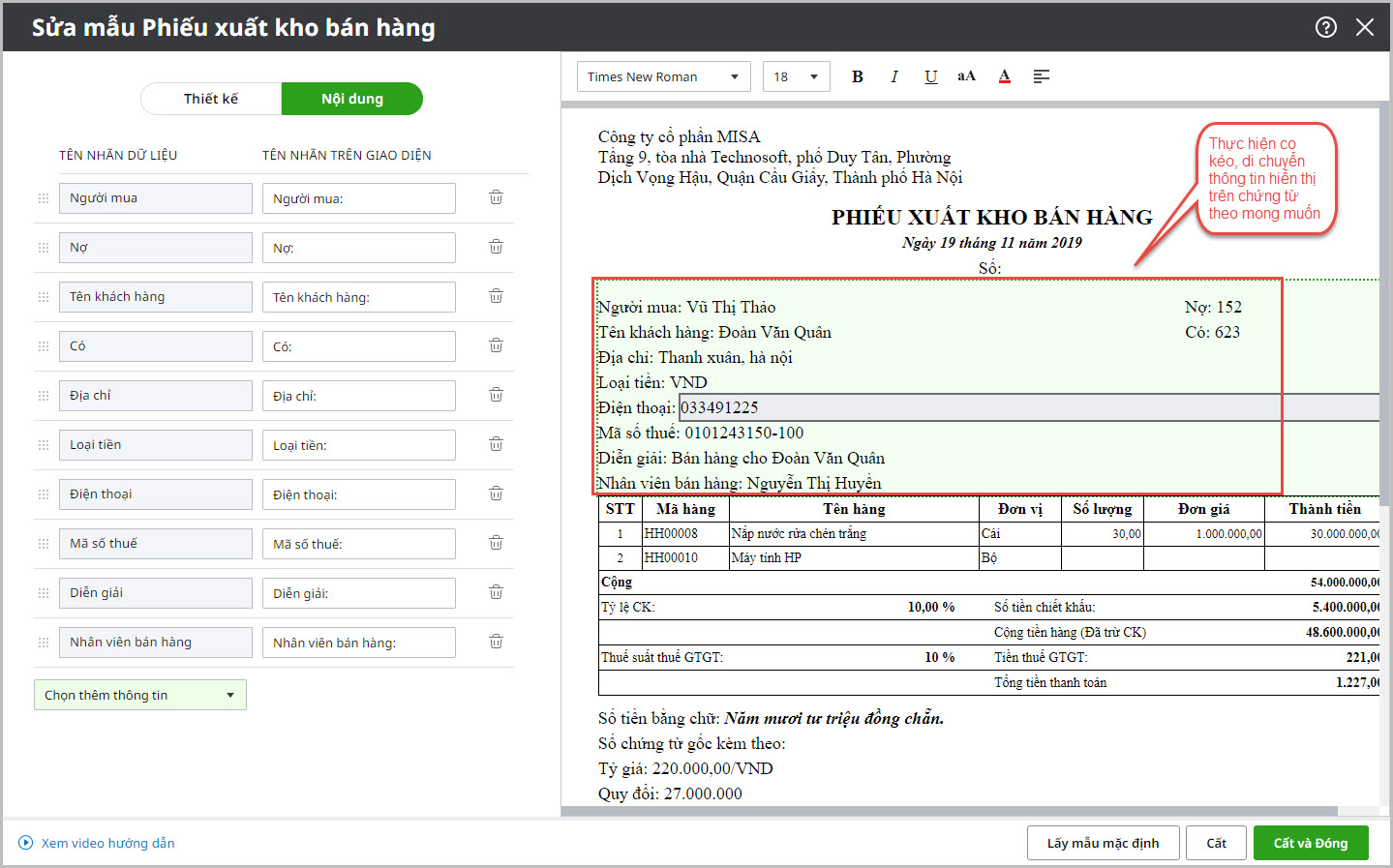
-
- Căn chỉnh tiêu đề của thông tin theo mong muốn hoặc sửa lại tiêu đề của thông tin:
- Người dùng có thể thực hiện tùy chỉnh các thông tin trên giao diện chứng từ như: Chọn kiểu chữ, cỡ chữ, kiểu chữ (in đậm, in nghiêng,…) tùy thuộc vào nhu cầu sử dụng:
- Căn chỉnh tiêu đề của thông tin theo mong muốn hoặc sửa lại tiêu đề của thông tin:
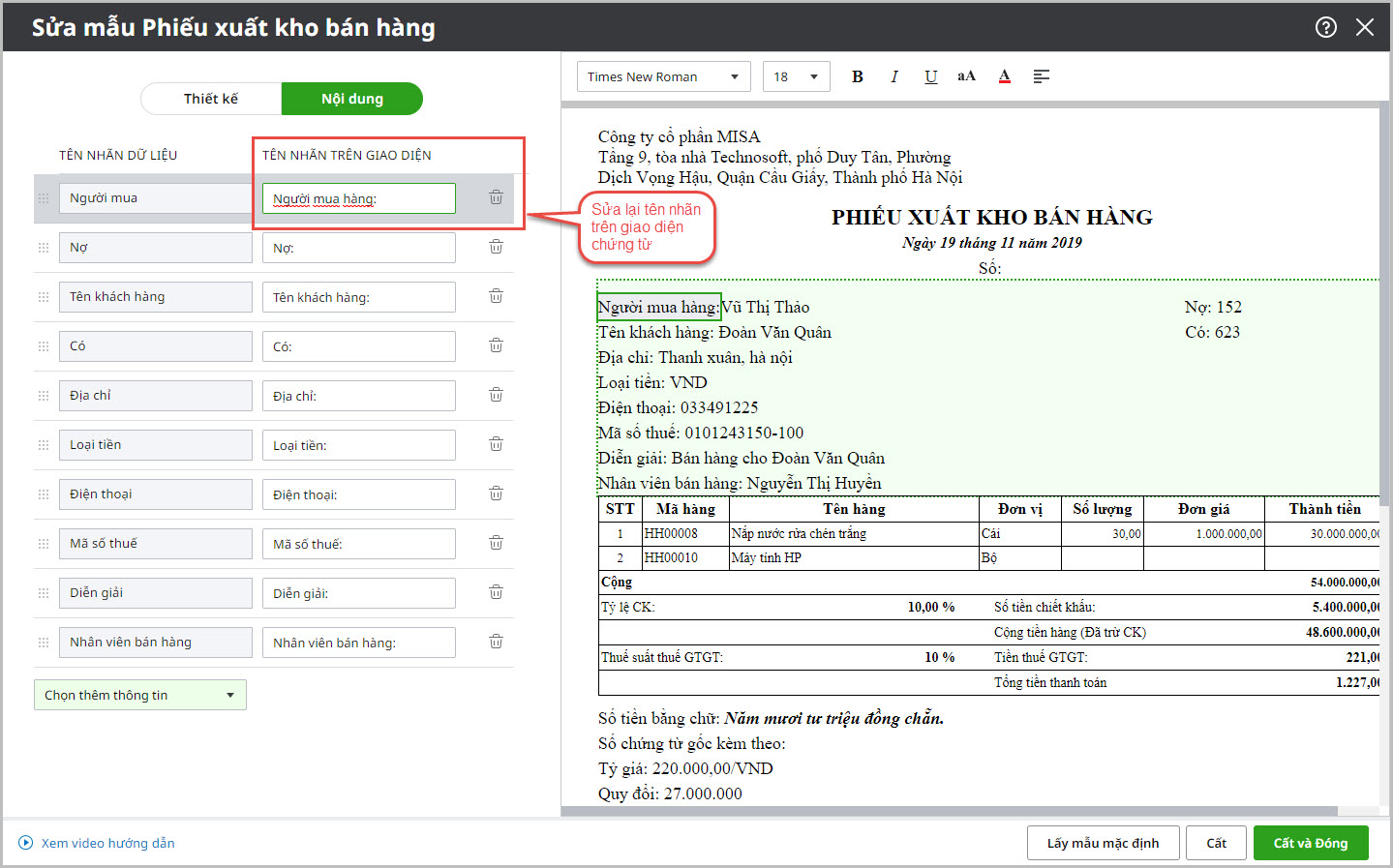
Lưu ý: Để chọn cùng lúc nhiều thông tin và thực hiện căn chỉnh, nhấn phím Cltr+chuột trái.
- Người dùng có thể thực hiện thêm/bớt các Nội dung thông tin trên chứng từ tùy thuộc vào nhu cầu sử dụng chứng từ tại đơn vị:
- Để xóa nội dung thông tin không cần thiết, thực hiện nhấn biểu tượng thùng rác:
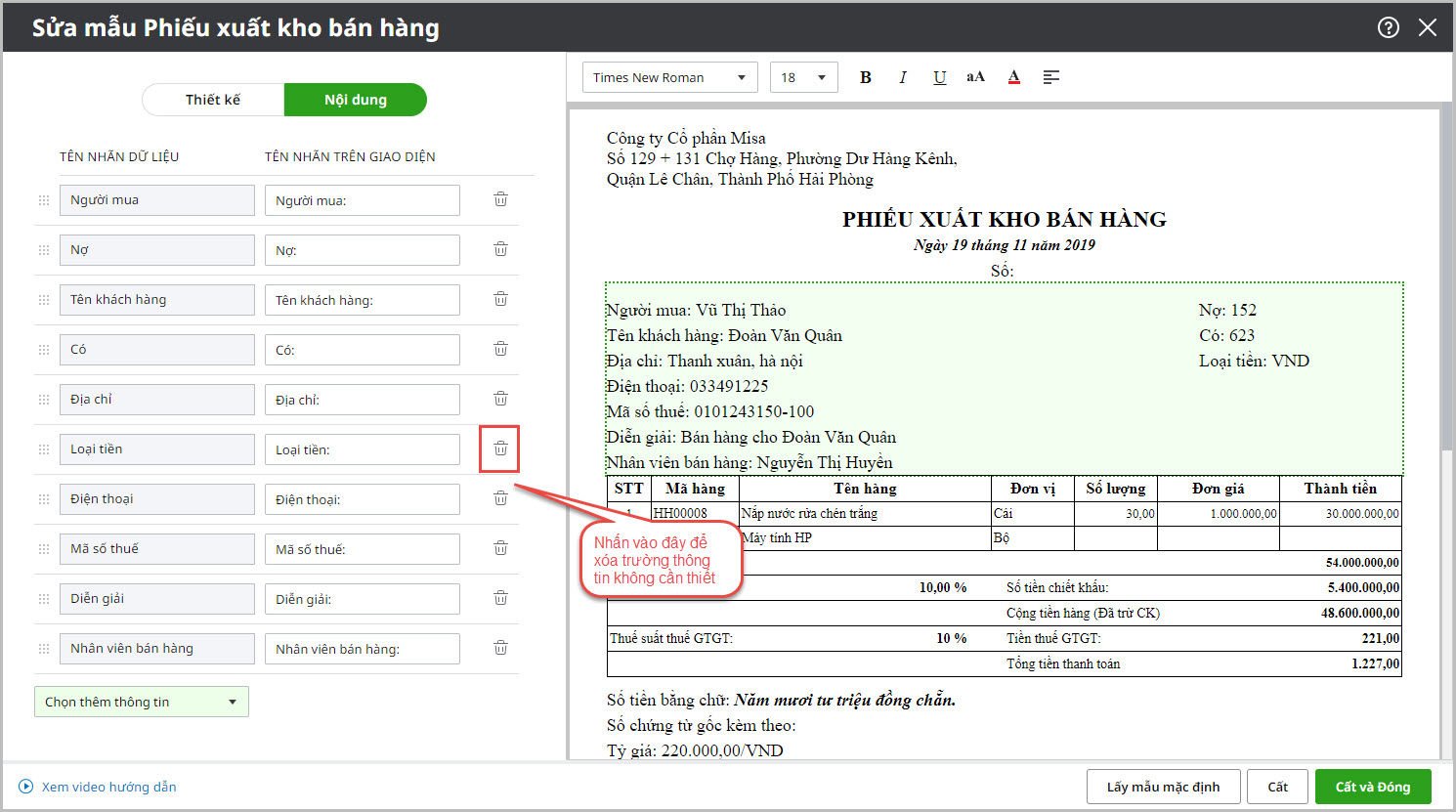
-
- Để thêm các nội dung thông tin trên chứng từ thực hiện như sau:
- Trường hợp 1: Thêm trường dữ liệu có sẵn trên hệ thống:
- Người dùng có thể thực hiện thêm các trường dữ liệu có sẵn trên hệ thống trên combo chọn trường dữ liệu:
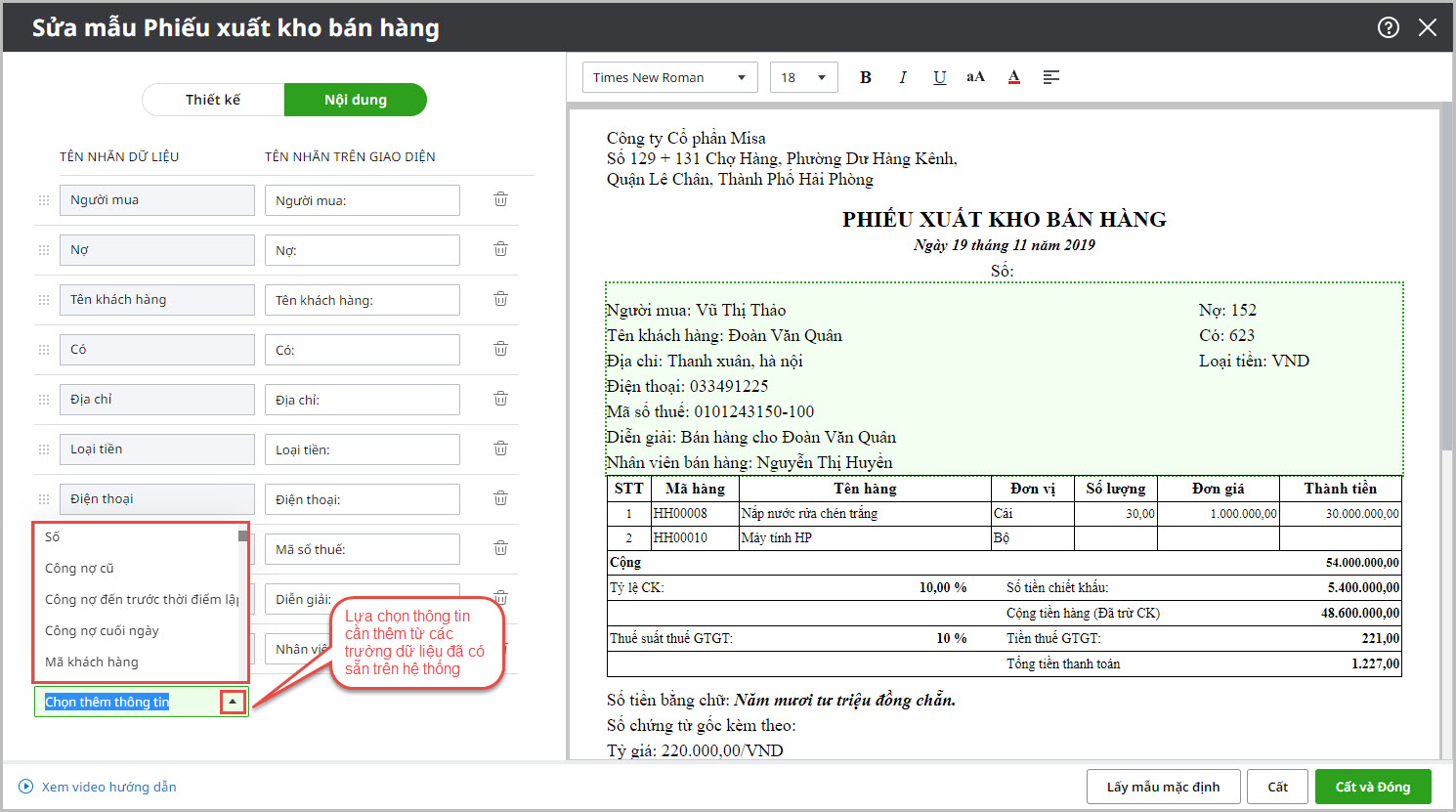
-
-
- Chương trình sẽ tự động thêm trường dữ liệu đó vào mẫu chứng từ để phù hợp với mong muốn của người dùng:
-
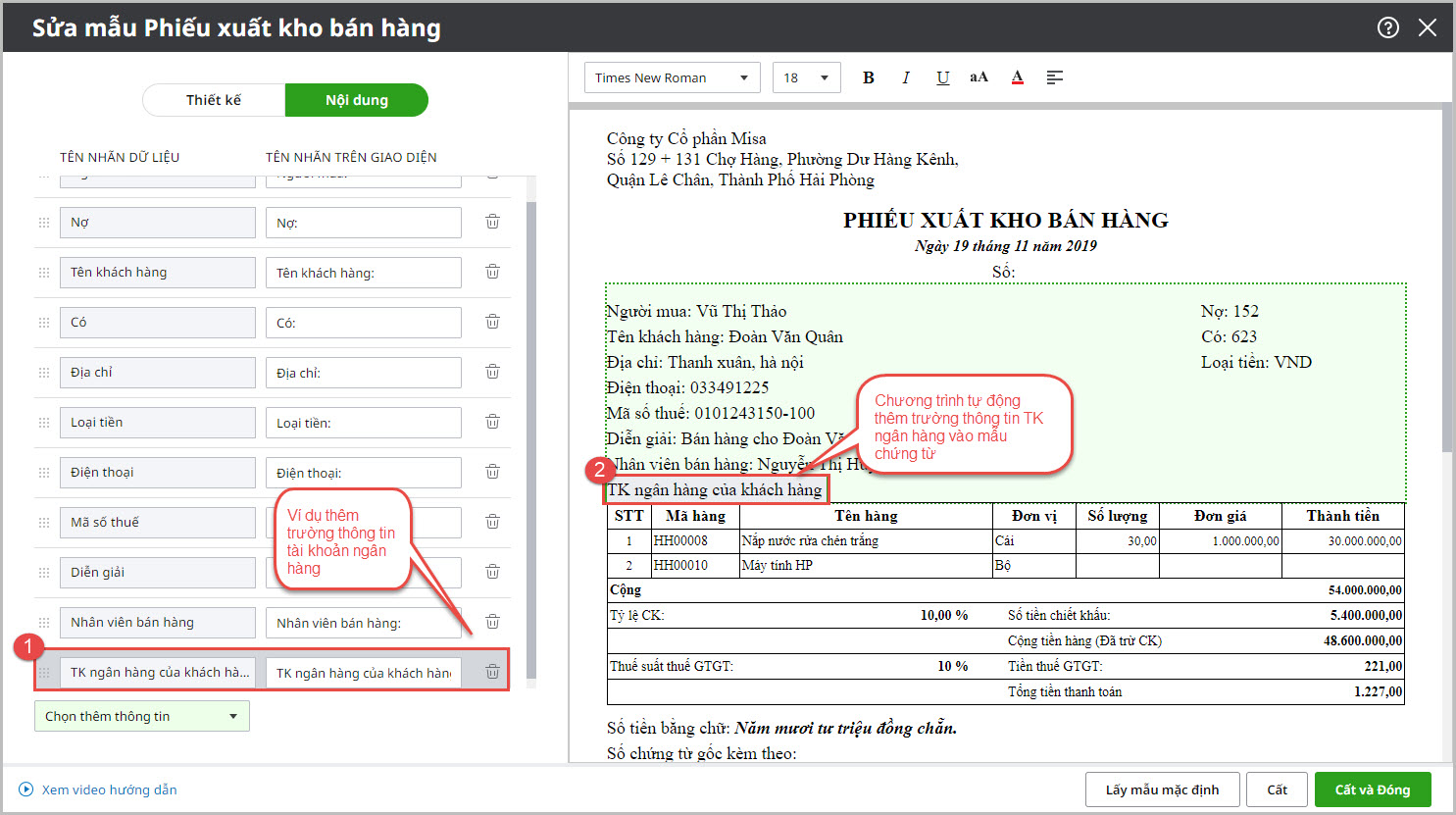
-
-
- Trường hợp chọn thêm trường mở rộng vào mẫu chứng từ, người dùng có thể thực hiện đổi tên trường mở rộng:
-
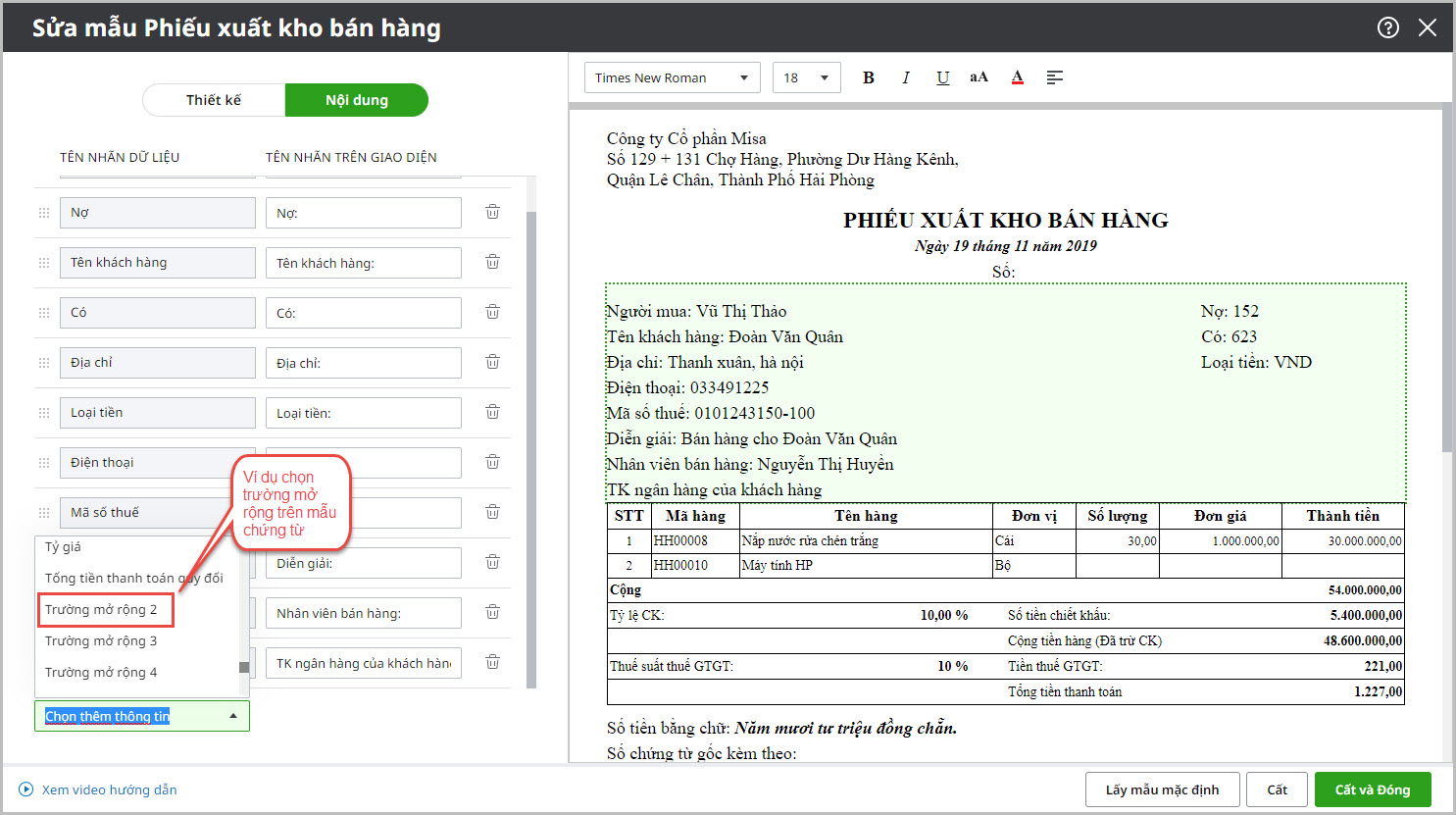
-
-
- Khi đó chương trình sẽ tự động lấy thông tin các trường mở rộng lên chứng từ theo tên nhãn trên giao diện mà người dùng đã sửa.
-
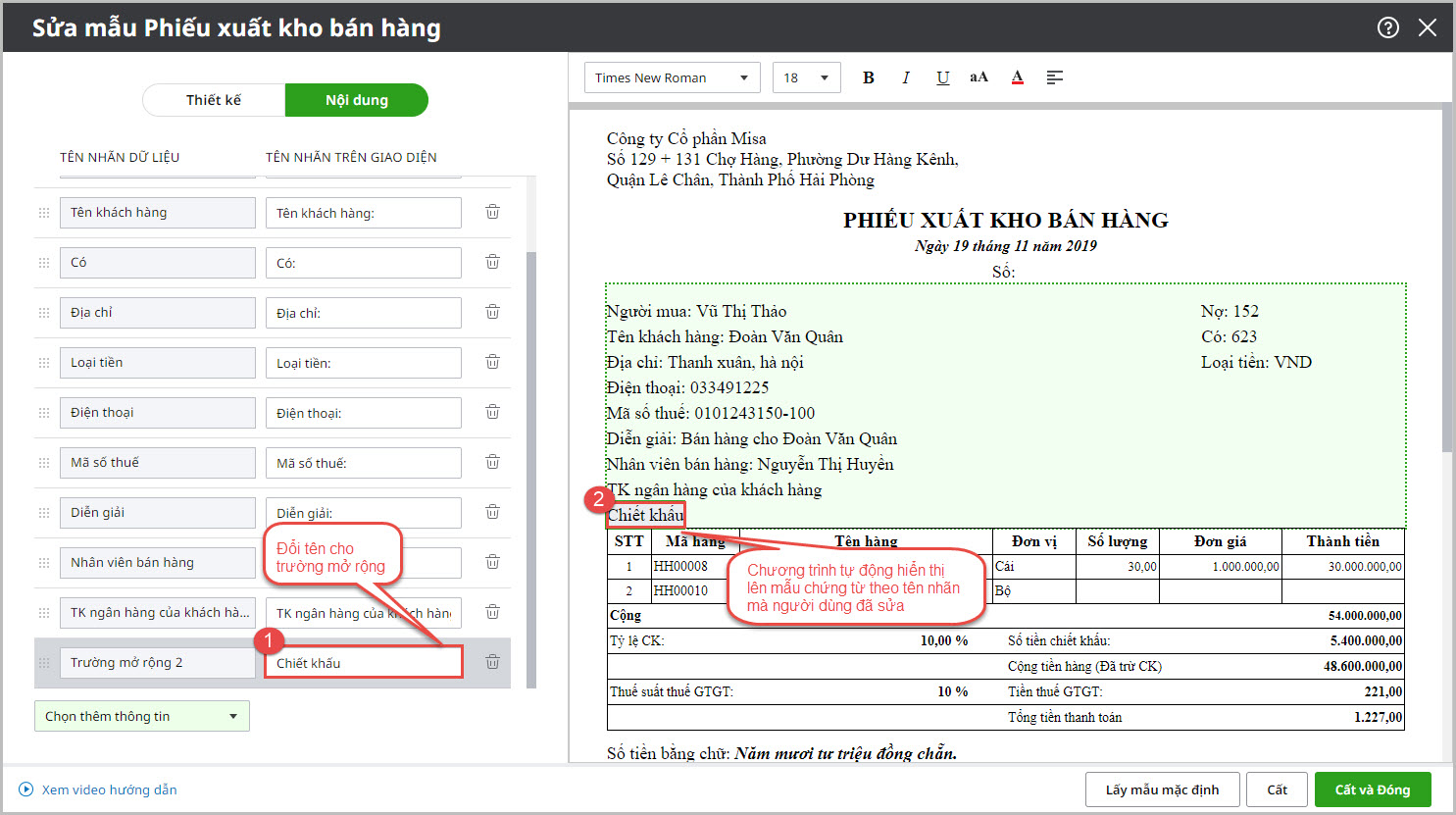
-
- Trường hợp 2: Thêm dòng diễn giải: Trường hợp muốn thêm dòng diễn giải lên mẫu chứng từ thì lựa chọn dòng trống và gõ nội dung diễn giải lên chứng từ:
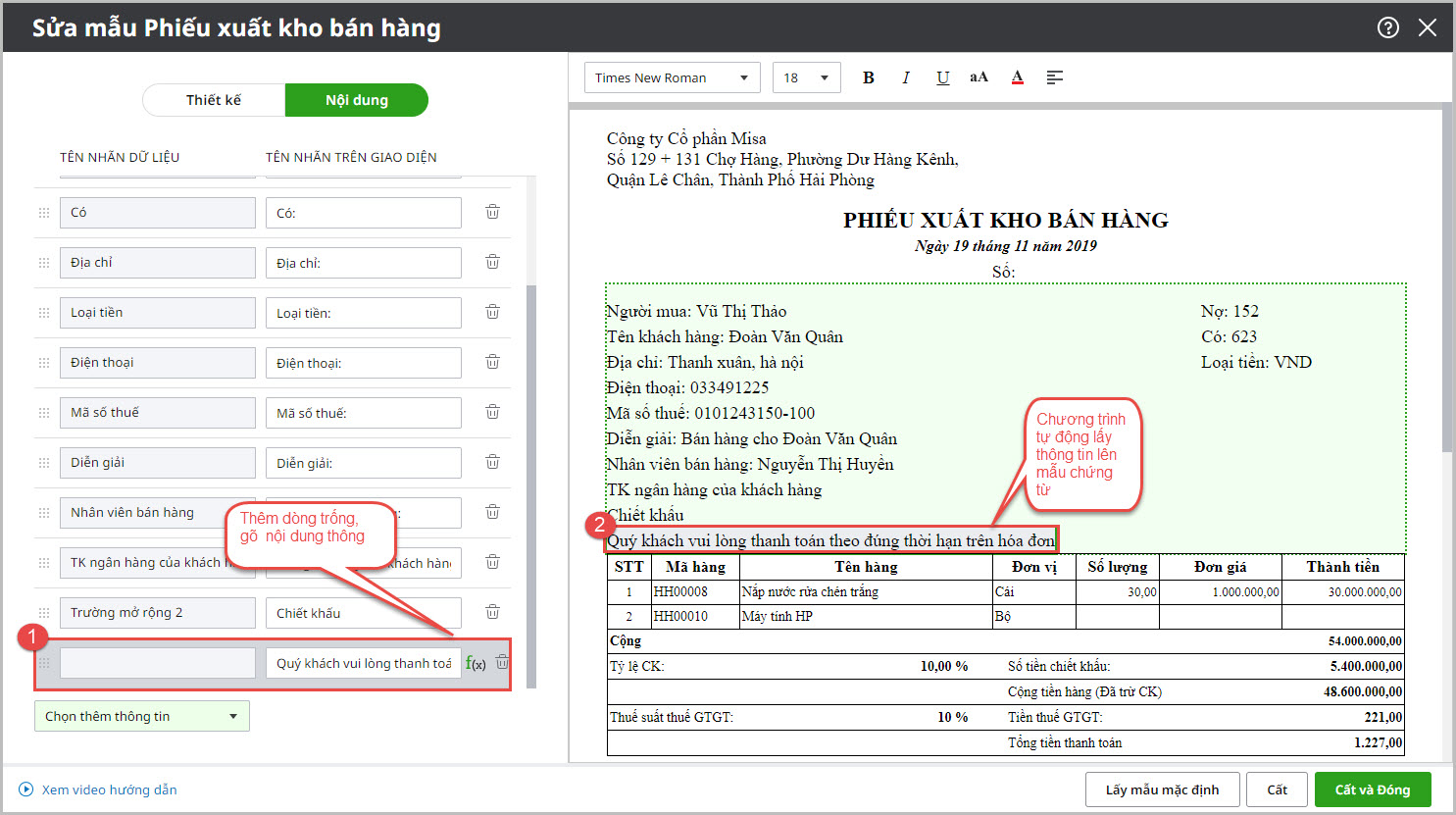
-
- Trường hợp 3: Thêm trường dữ liệu cần tính toán công thức:
- Ví dụ thiết lập công thức: Số còn phải trả = Tổng tiền thanh toán đã quy đổi + Công nợ cũ – Số tiền đã trả thì thực hiện sửa mẫu như sau:
- Thêm dòng Công nợ cũ:
- Trường hợp 3: Thêm trường dữ liệu cần tính toán công thức:
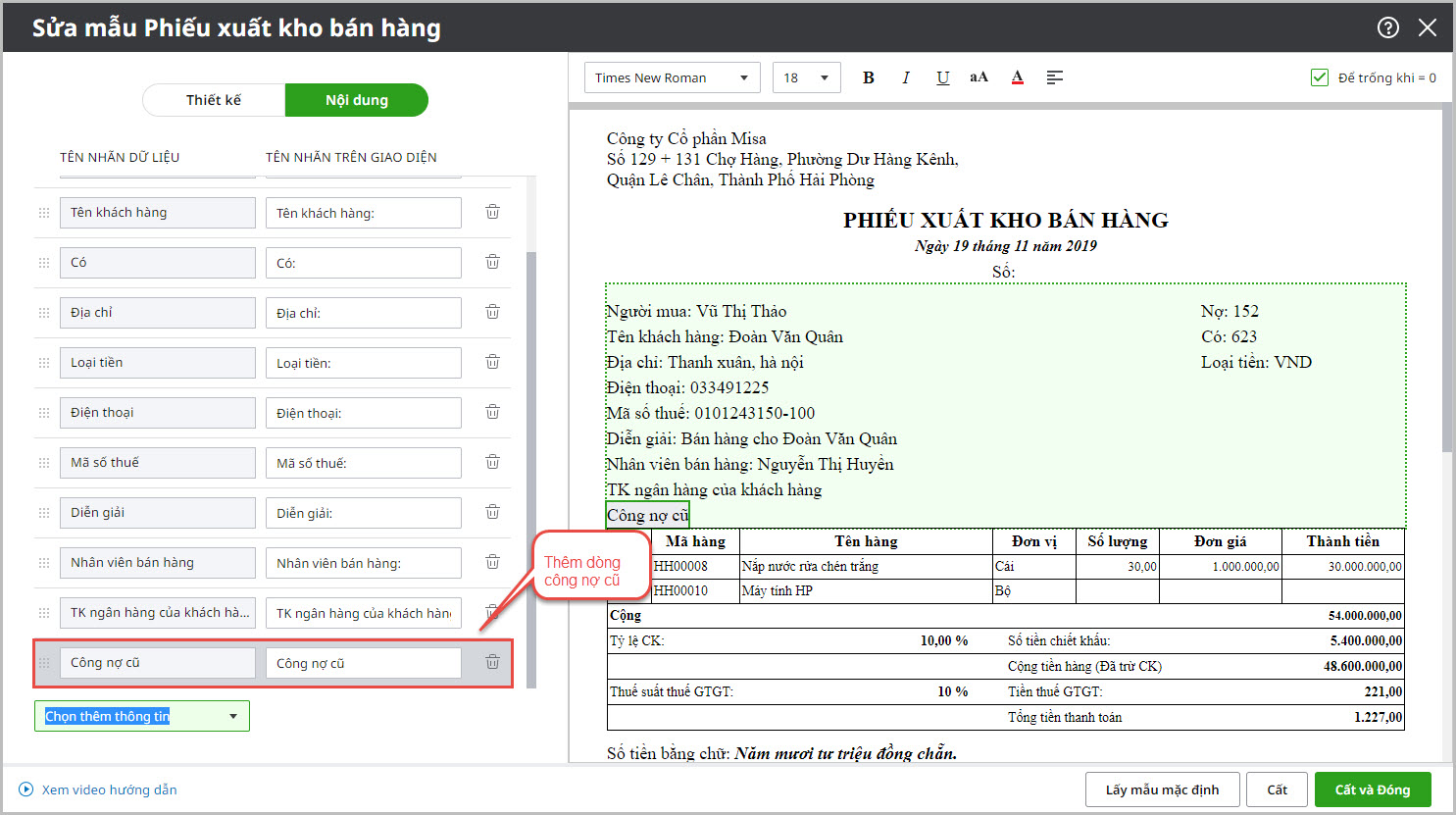
-
-
- Thêm trường mở rộng, gõ nội dung thông tin là Số tiền đã trả.
- Thêm dòng trống: Số còn phải trả.
-
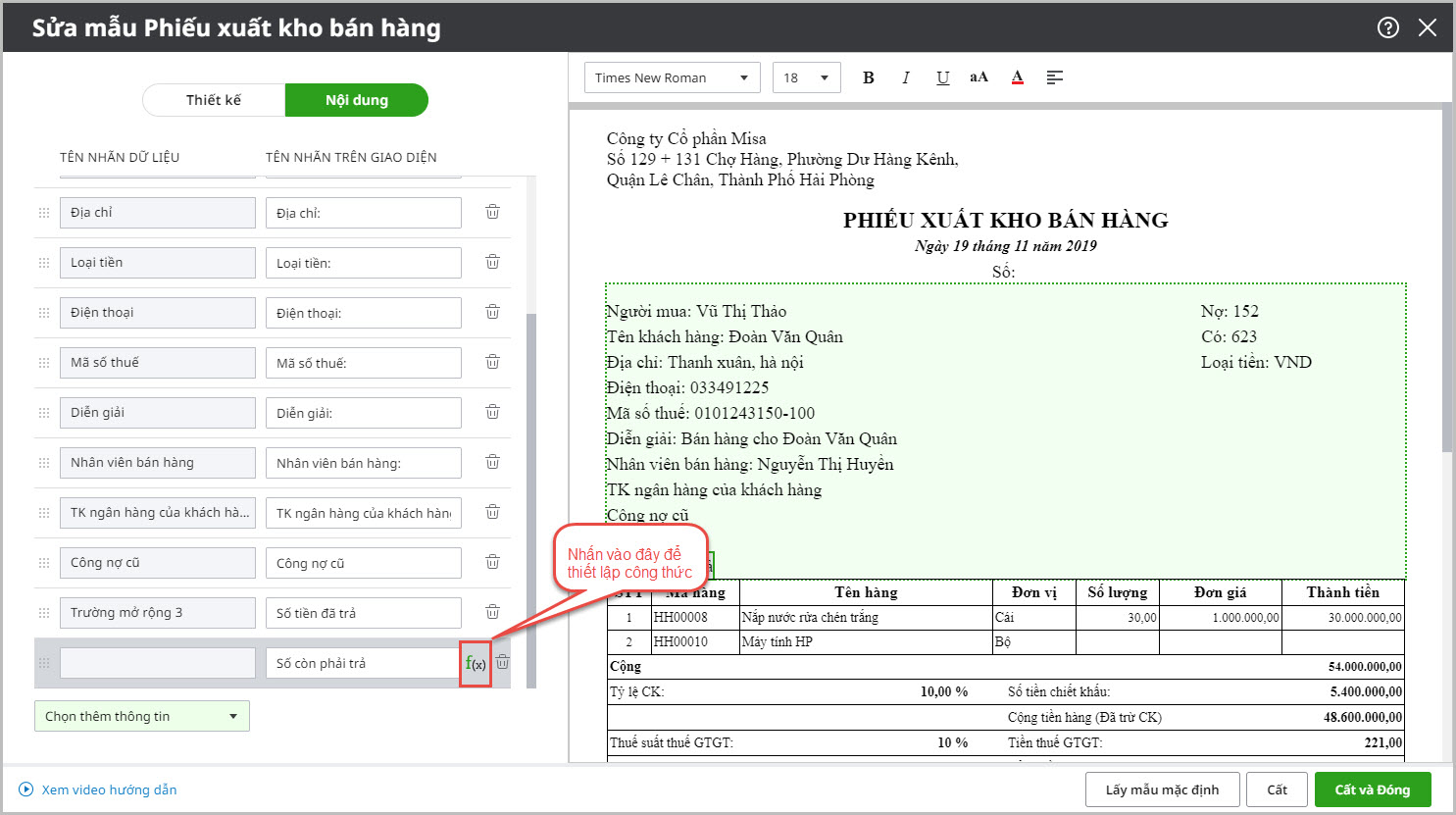
-
-
- Thiết lập công thức: Nhấn vào biểu tượng f(x) để thiết lập công thức sau đó nhấn để chọn các dòng trong danh sách vào công thức:
-
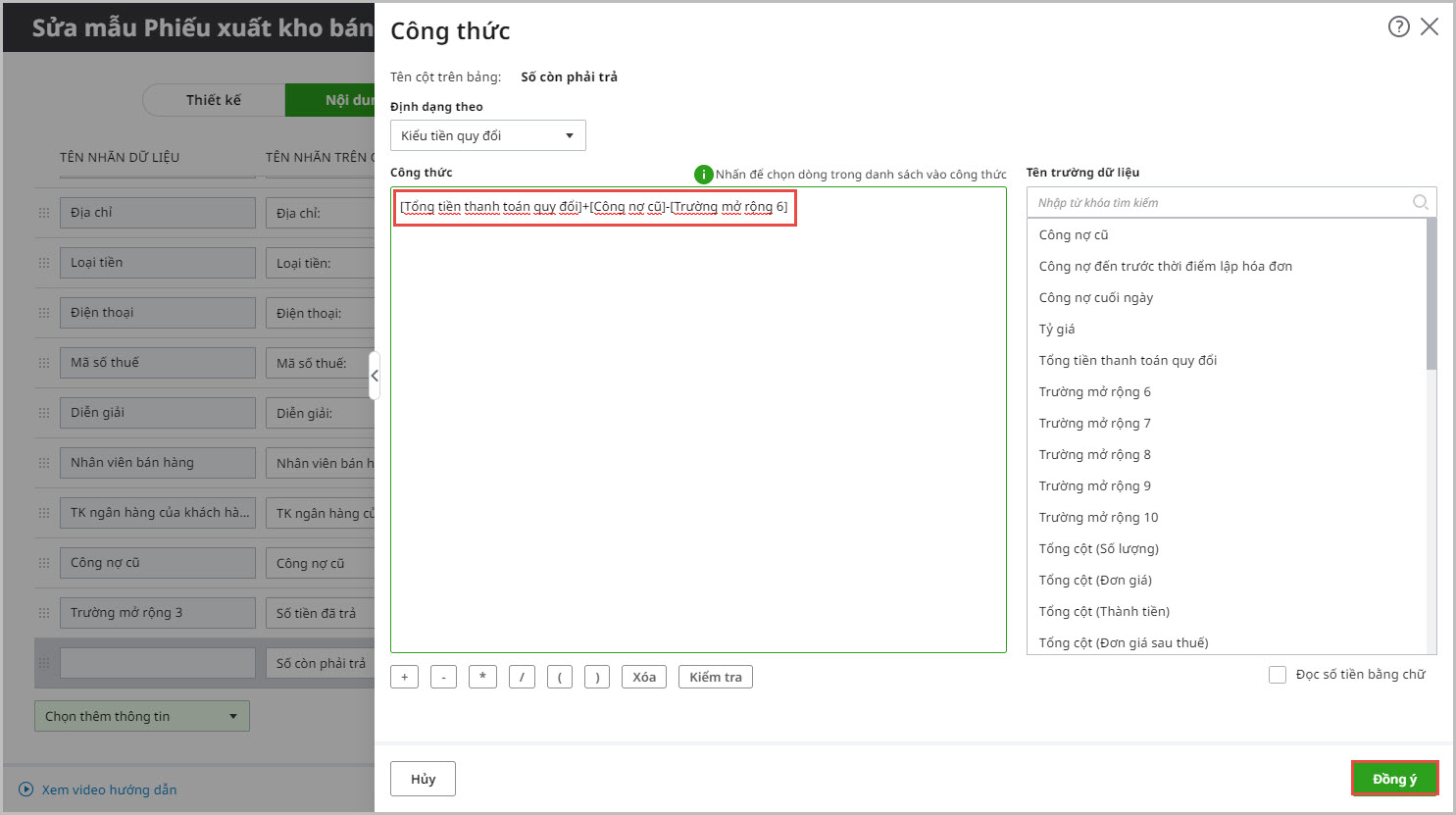
-
-
- Sau khi thiết lập công thức xong, nhấn Đồng ý.
-
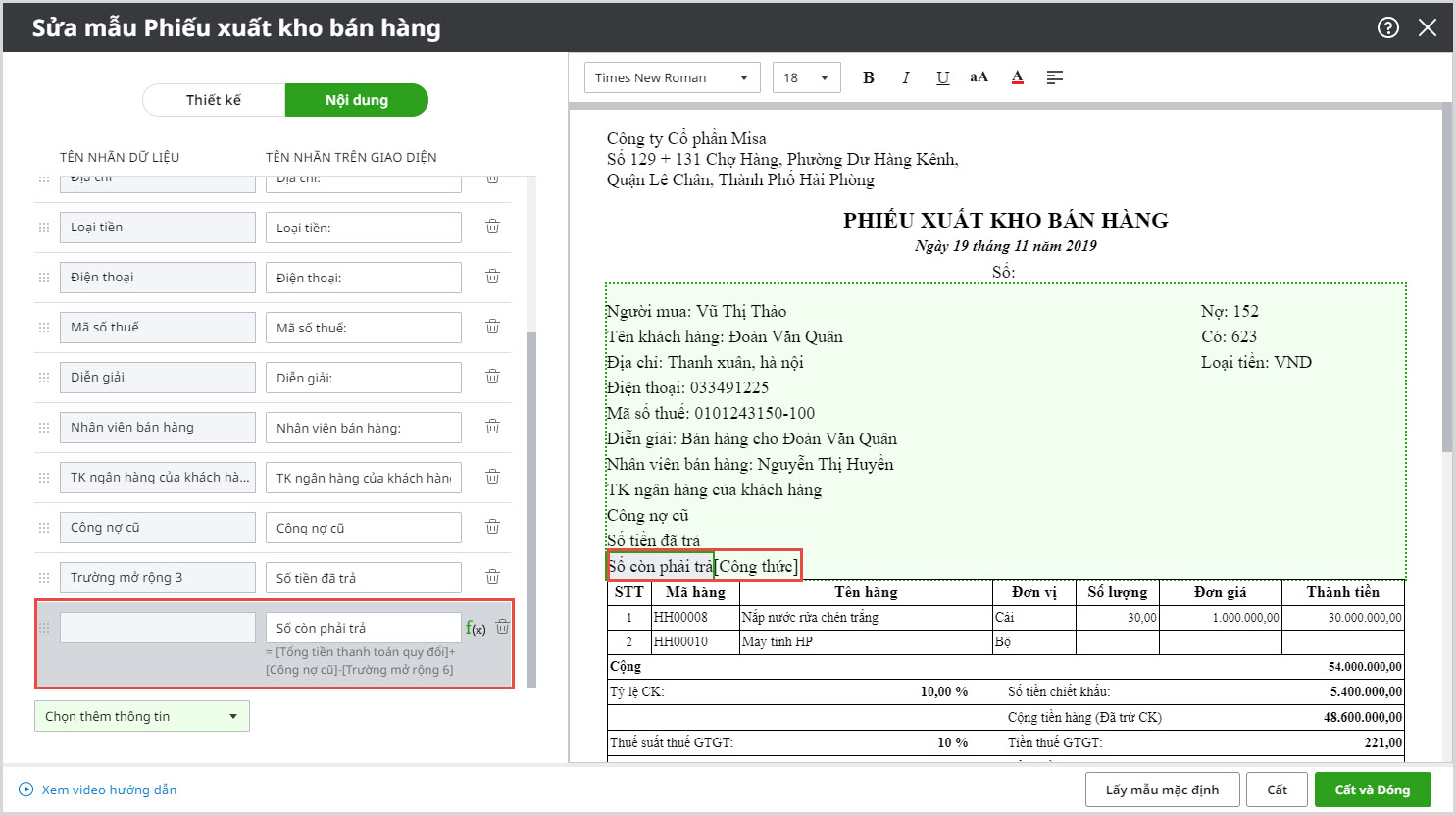
Lưu ý: Để chương trình tự động tính tổng cho dòng dữ liệu, nhấn vào biểu tượng ![]()
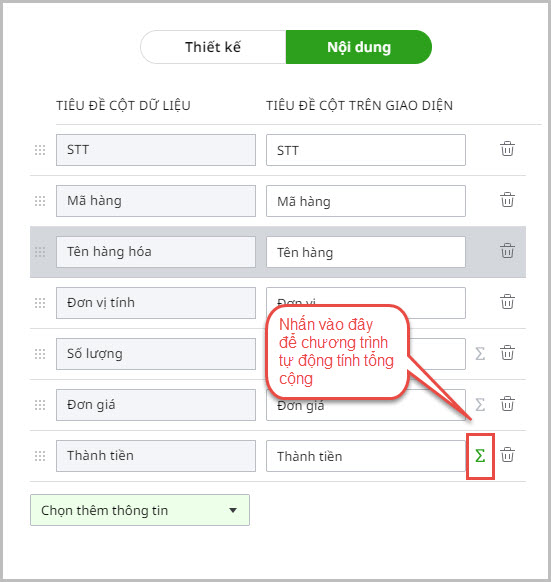
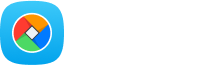






 contact@misa.com.vn
contact@misa.com.vn 024 3795 9595
024 3795 9595 https://www.misa.vn/
https://www.misa.vn/




