Tải video hướng dẫn tại đây.
1. Nội dung
Chương trình kết nối với AMIS Wesign để thực hiện ký số trên các chứng từ kế toán ở bất kỳ đâu, giúp tiết kiệm chi phí và thời gian in ấn, tăng cường tính bảo mật và dễ dàng xác định người ký.
2. Chi tiết thay đổi
- Từ trước phiên bản R76: Đối với mỗi chứng từ kế toán, người dùng phải thực hiện in chứng từ và trình ký thủ công mất nhiều thời gian, công sức lại chưa tiện ích.
- Từ phiên bản R76 trở đi: Phần mềm AMIS Kế toán kết nối thành công với AMIS Wesign, hỗ trợ người dùng:
- Ký duyệt tài liệu mọi lúc mọi nơi, chỉ cần có kết nối Internet
- Giảm chi phí và thời gian in ấn, vận chuyển hoặc chuyển phát chứng từ
- Tăng cường bảo mật, chống giả mạo và dễ dàng xác minh người ký, ngày ký
3. Cách thực hiện
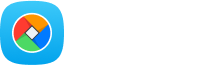
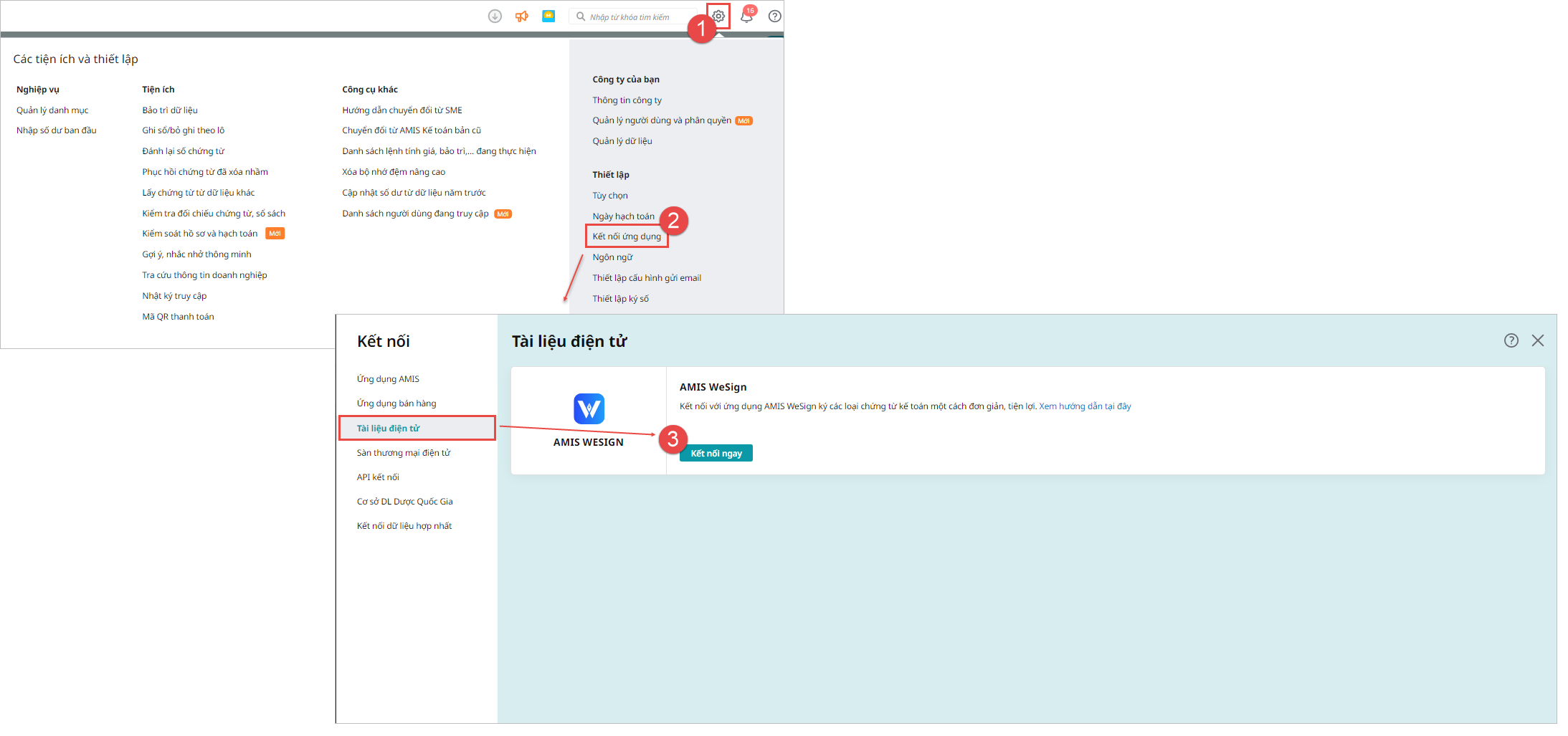

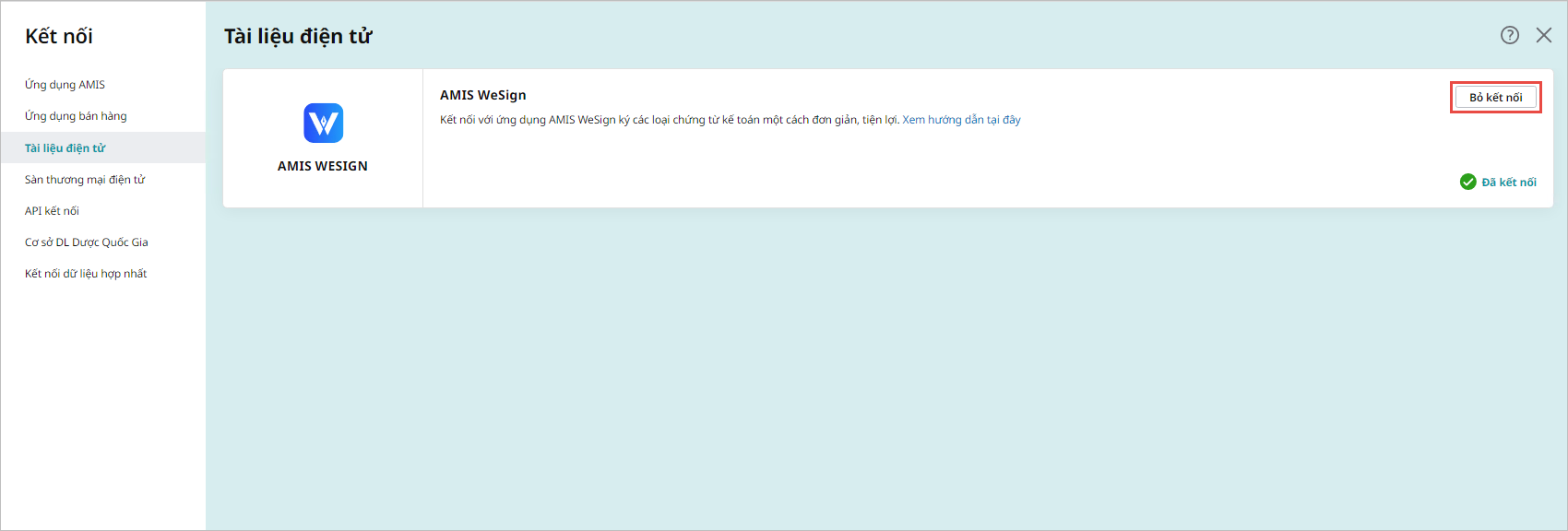


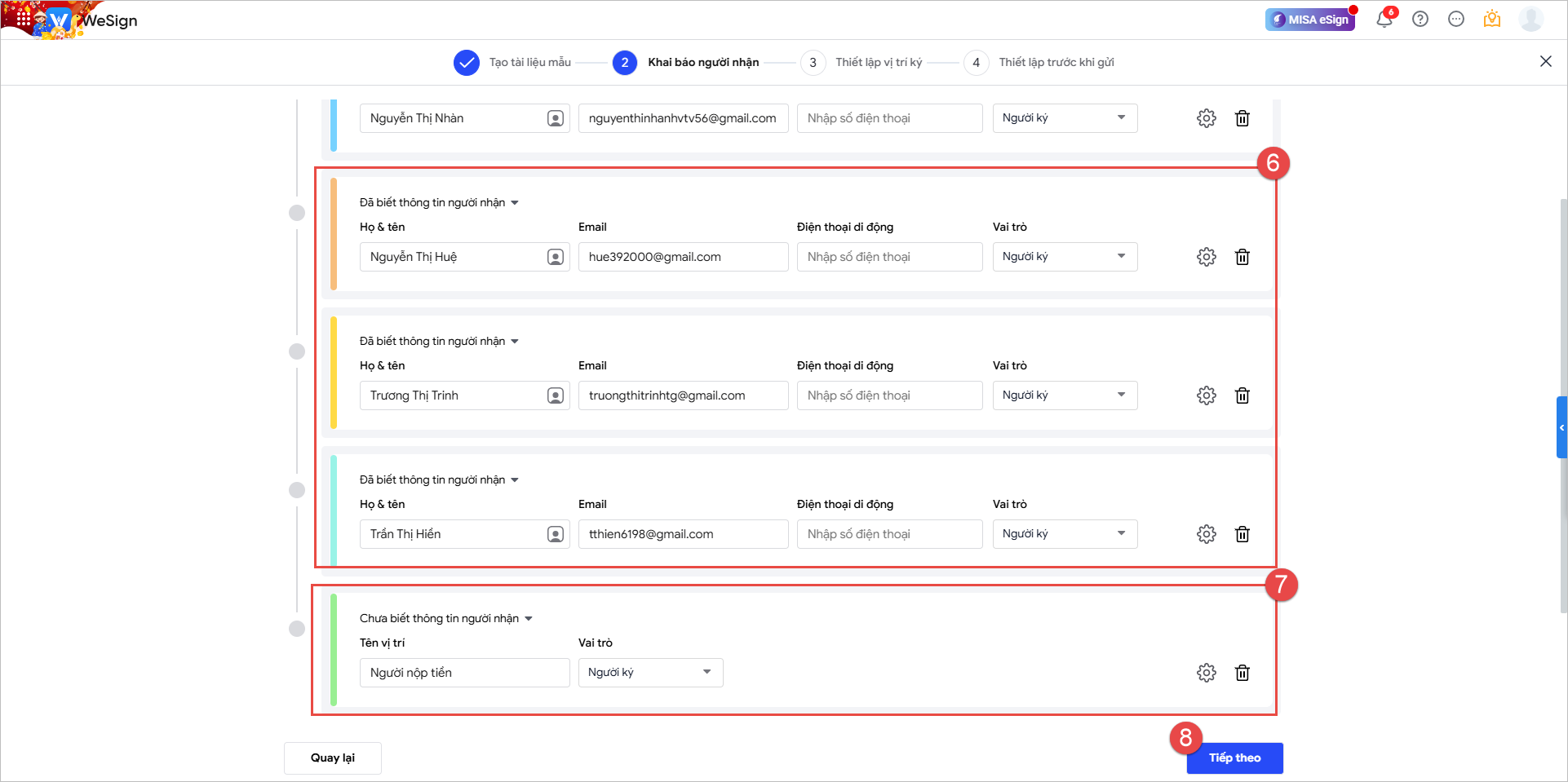


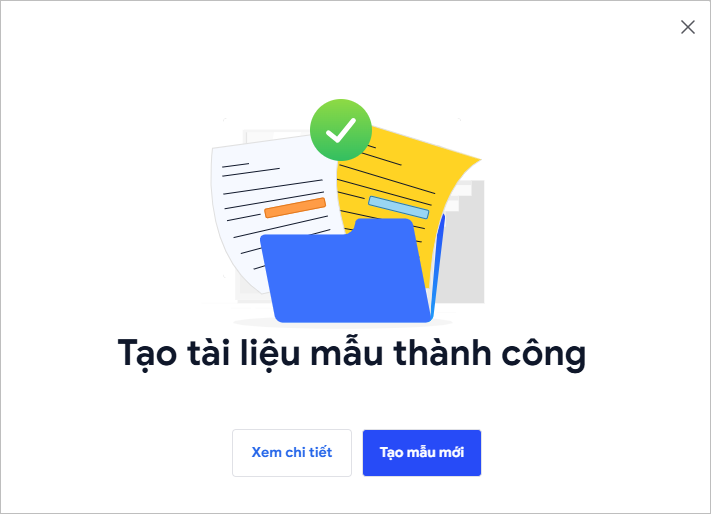

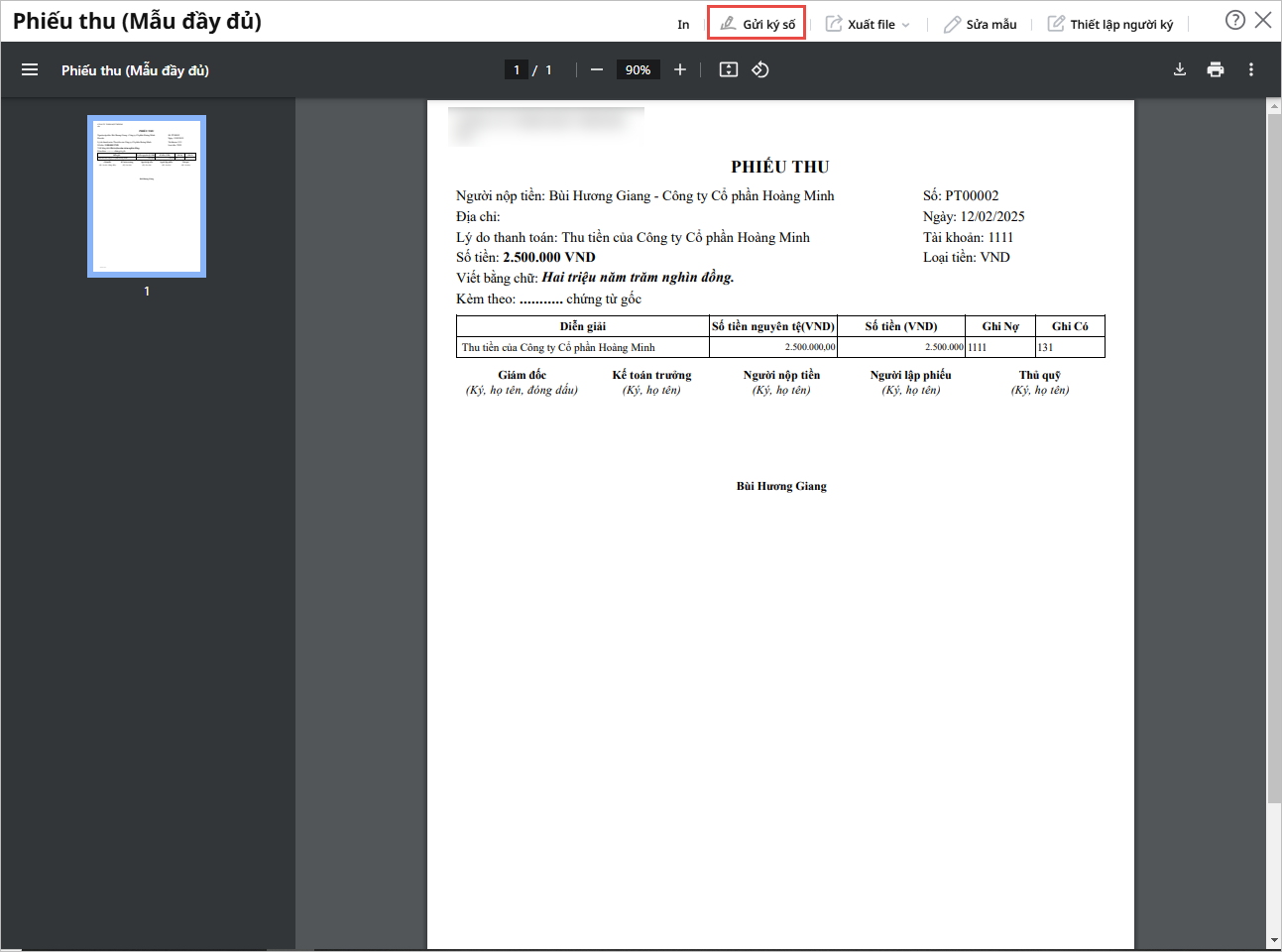
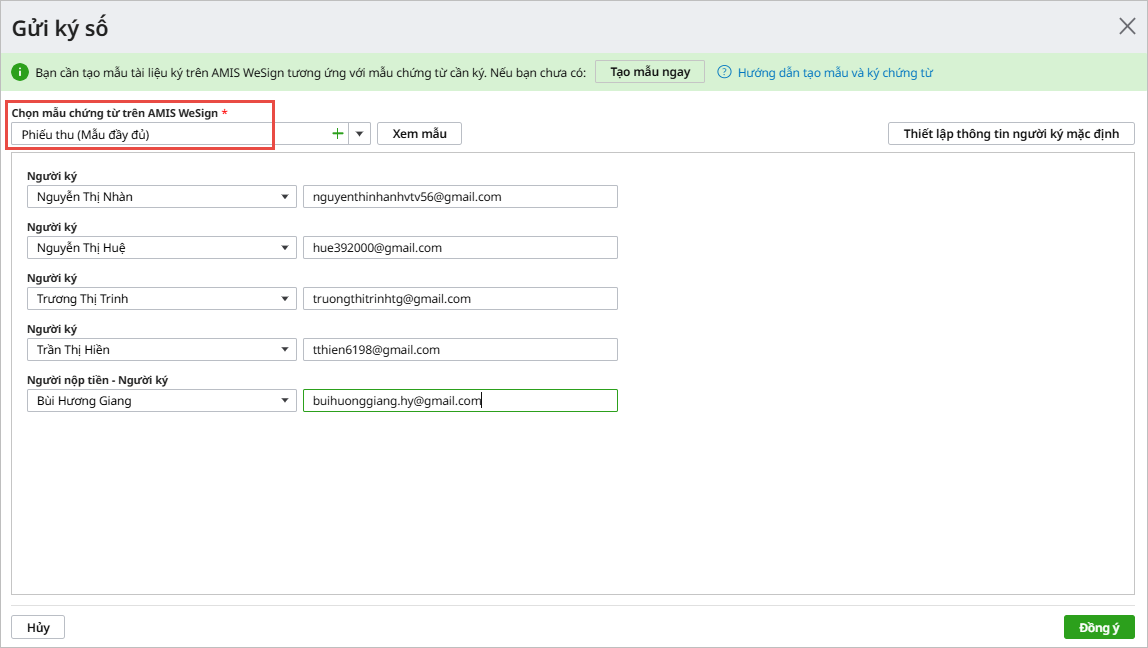
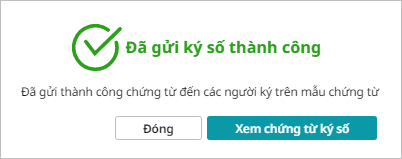
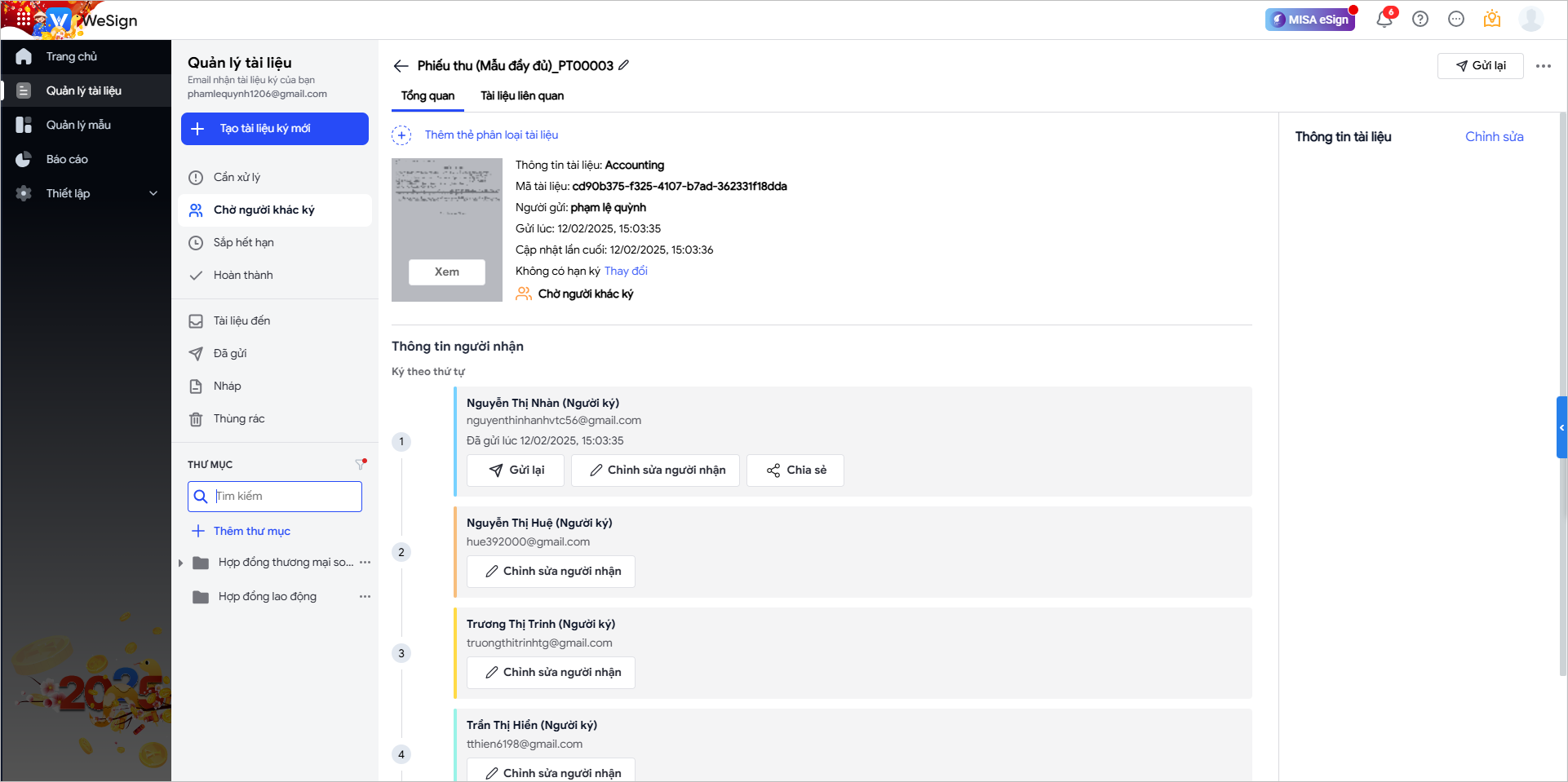


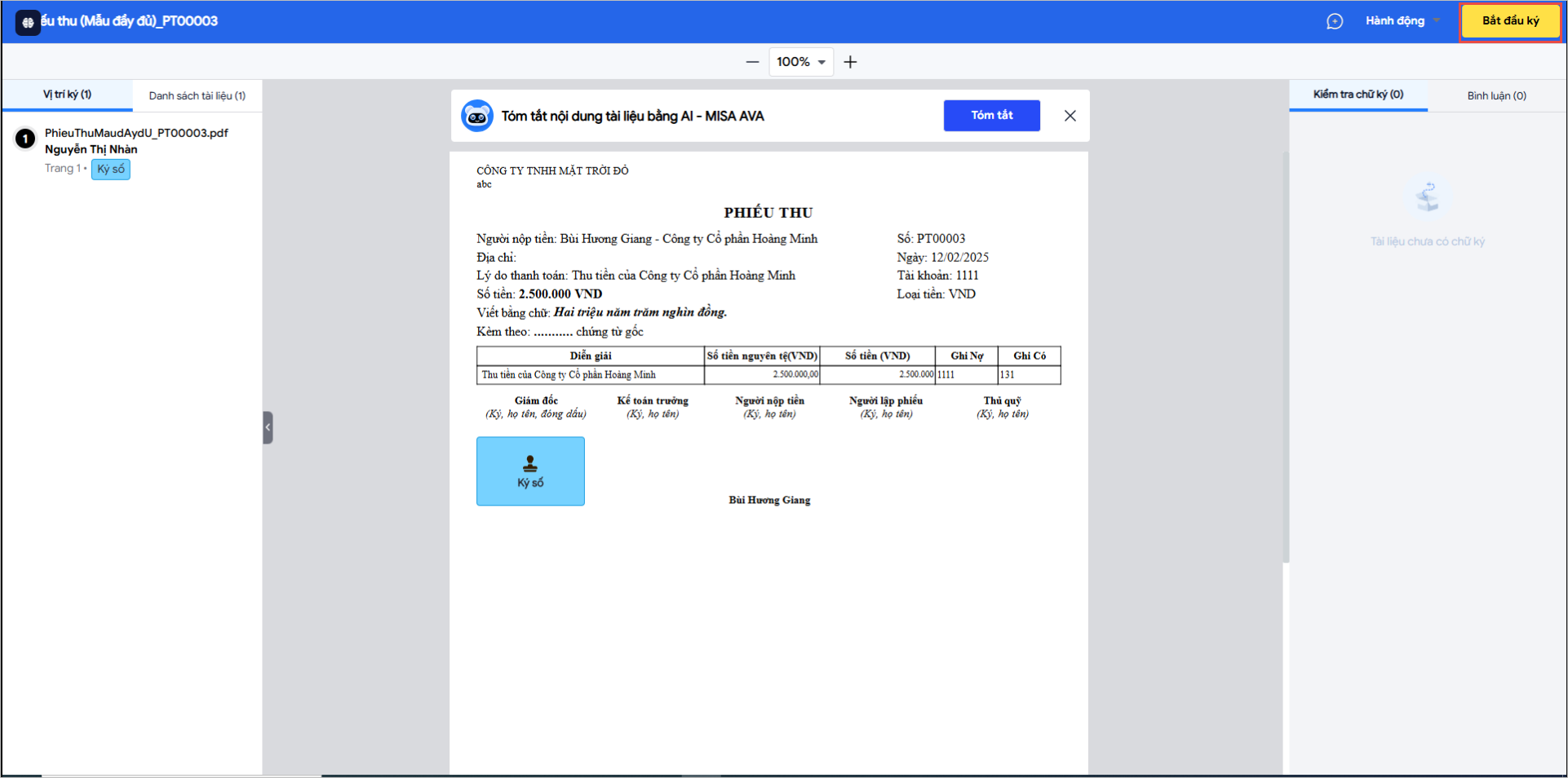
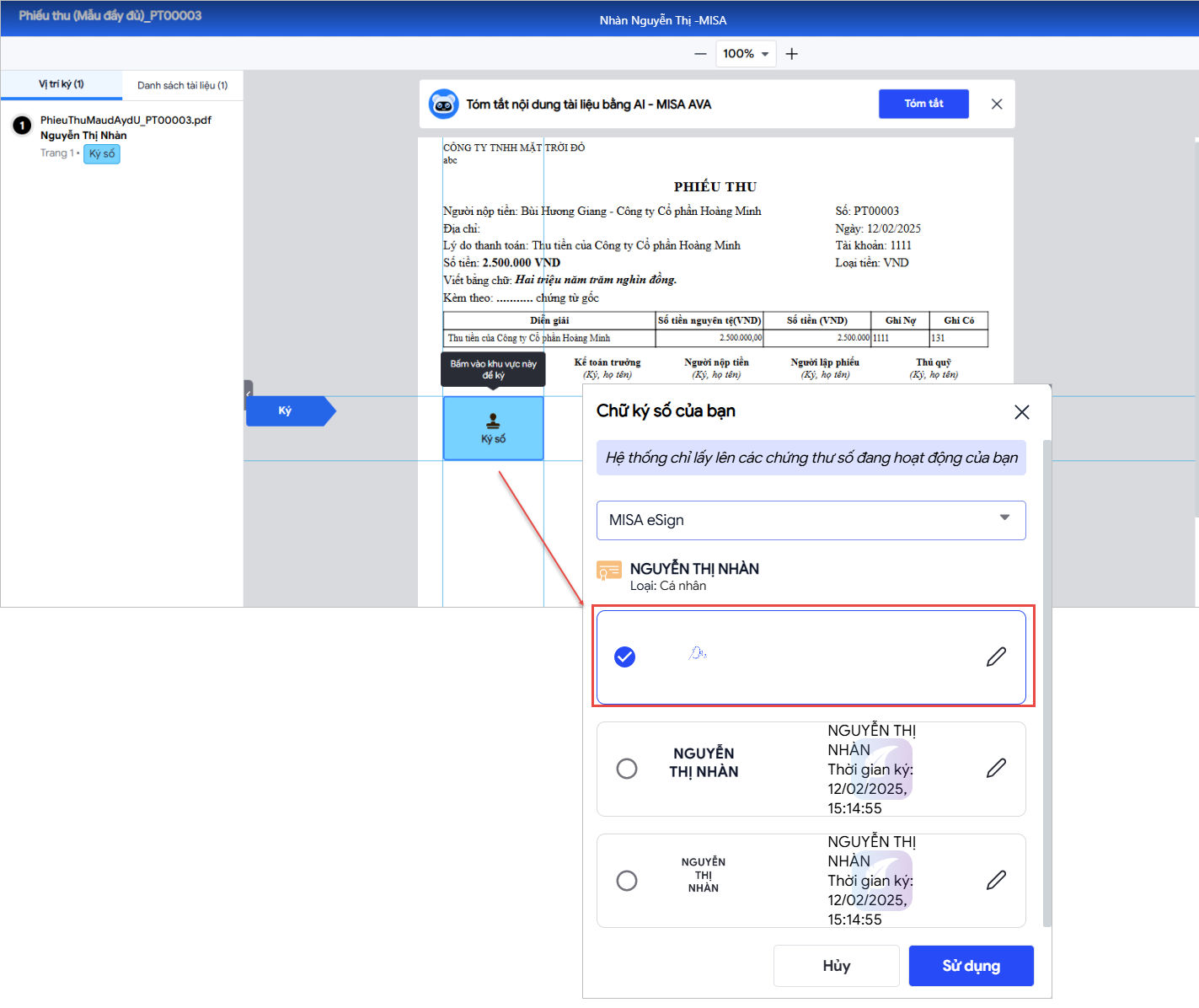
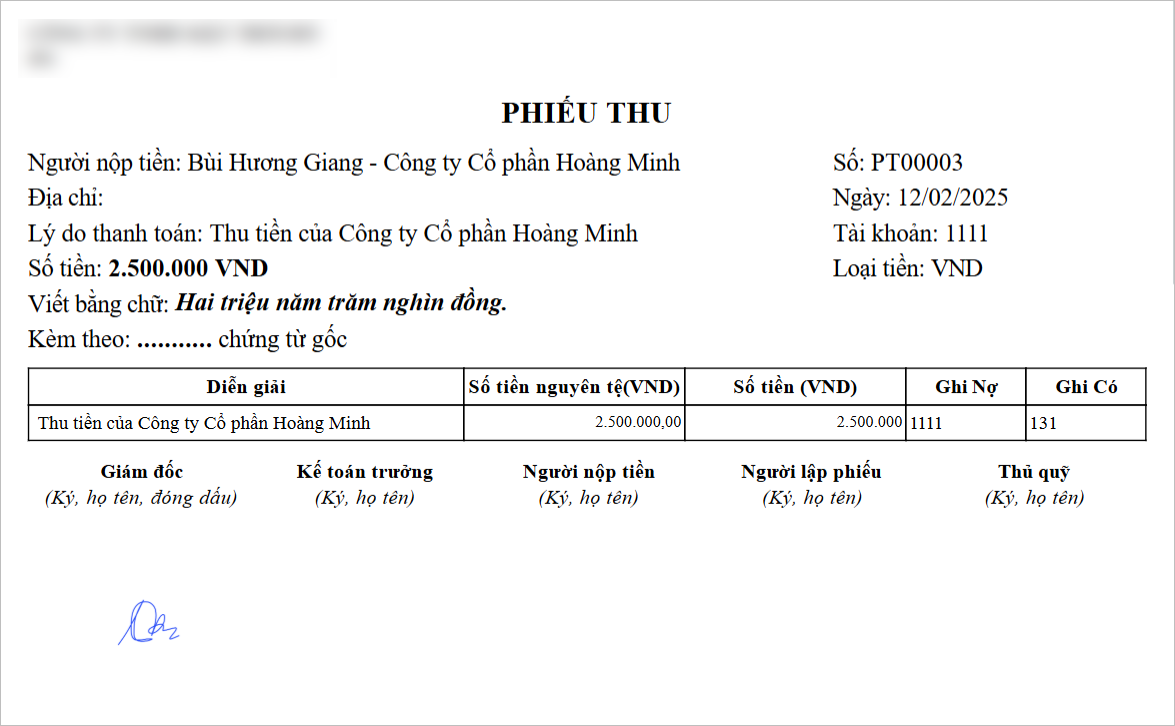
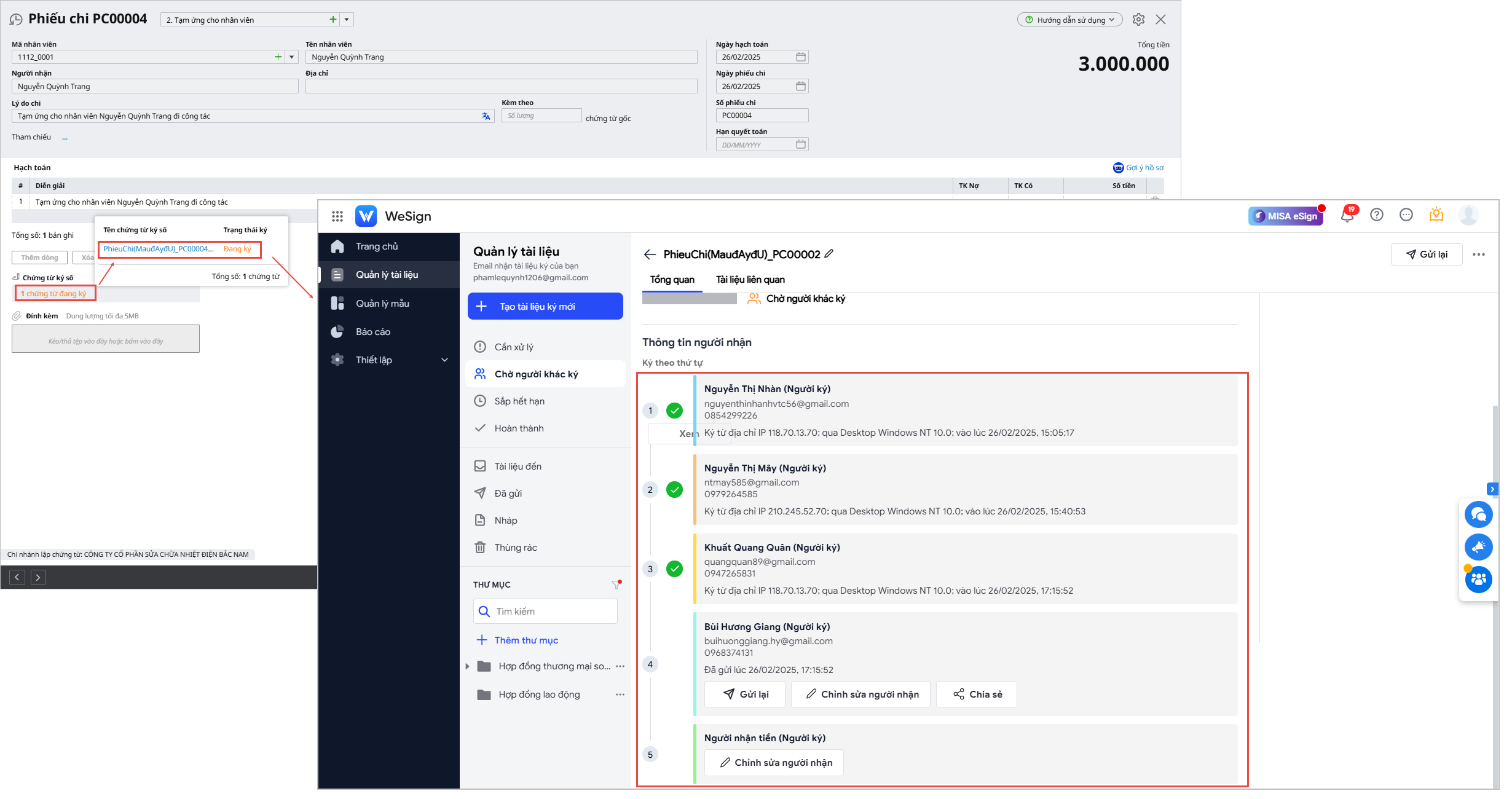
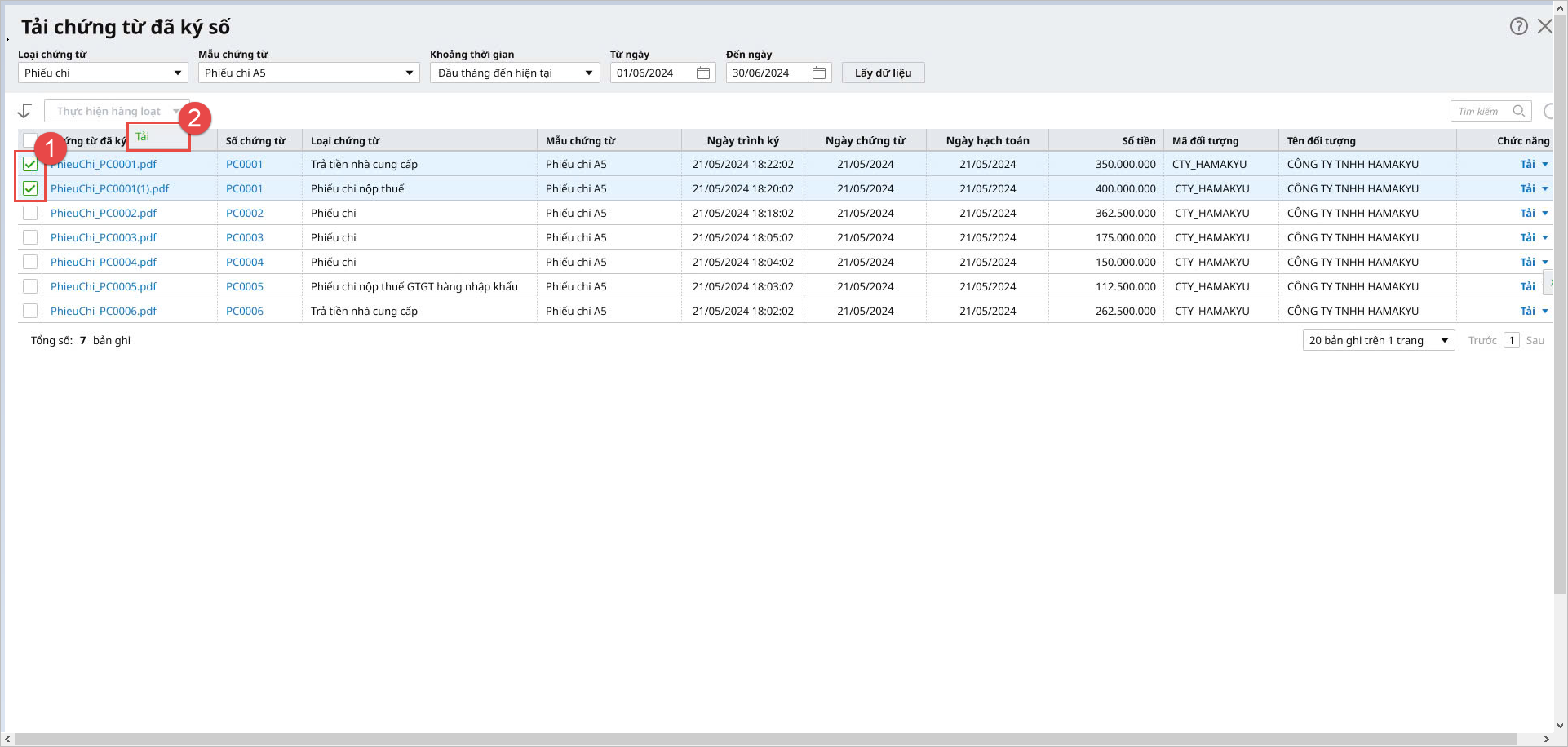







 contact@misa.com.vn
contact@misa.com.vn 024 3795 9595
024 3795 9595 https://www.misa.vn/
https://www.misa.vn/




