Hiện nay bạn đã có thể chủ động tạo mẫu chứng từ theo mẫu sẵn có của doanh nghiệp tính năng Thiết kế mẫu in với AVA. Xem ngay hướng dẫn tại đây.
Mục lục
1. Thêm logo công ty trên chứng từ và căn chỉnh độ rộng của thông tin công ty
1.1. Thêm logo công ty
1.2. Thêm thông tin công ty (Ví dụ: MST, Số điện thoại, email,…)
1.3.Sửa thông tin người ký
2. Sửa chứng từ theo nội dung
2.1. Thay đổi tiêu đề thông tin hiển thị trên chứng từ
2.2. Thay đổi vị trí thông tin hiển thị trên chứng từ
2.3. Xóa dòng thông tin hiển thị trên chứng từ
2.4. Thêm trường dữ liệu có sẵn trên hệ thống
2.5. Thêm dòng diễn giải
2.6. Thêm trường mở rộng
2.7. Thêm trường dữ liệu cần tính toán công thức
2.8. Thêm cột nội dung chi tiết
2.9. Xóa cột nội dung chi tiết
2.10. Thêm ô tổng cộng cho cột thông tin
3. Sửa chứng từ theo thiết kế
Xem phim hướng dẫn
1.Mục đích
Cải tiến sửa mẫu chứng từ để đáp ứng nhu cầu mẫu chứng từ của doanh nghiệp.
2.Cách thực hiện trên chương trình
2.1. Hướng dẫn sửa mẫu: Thêm logo công ty trên chứng từ và căn chỉnh độ rộng của thông tin công ty
-
Thêm logo công ty
-
Thêm thông tin công ty (Ví du: MST, Số điện thoại, email,…)
-
Sửa thông tin người ký
2.2. Hướng dẫn chỉnh sửa các thông tin chi tiết trên chứng từ
Xem thêm:
Tùy chỉnh mẫu Chứng từ, Báo cáo có sẵn trên phần mềm
Làm thế nào để không hiện số liệu cột đơn giá, thành tiền trên phiếu xuất kho bán hàng?
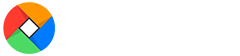
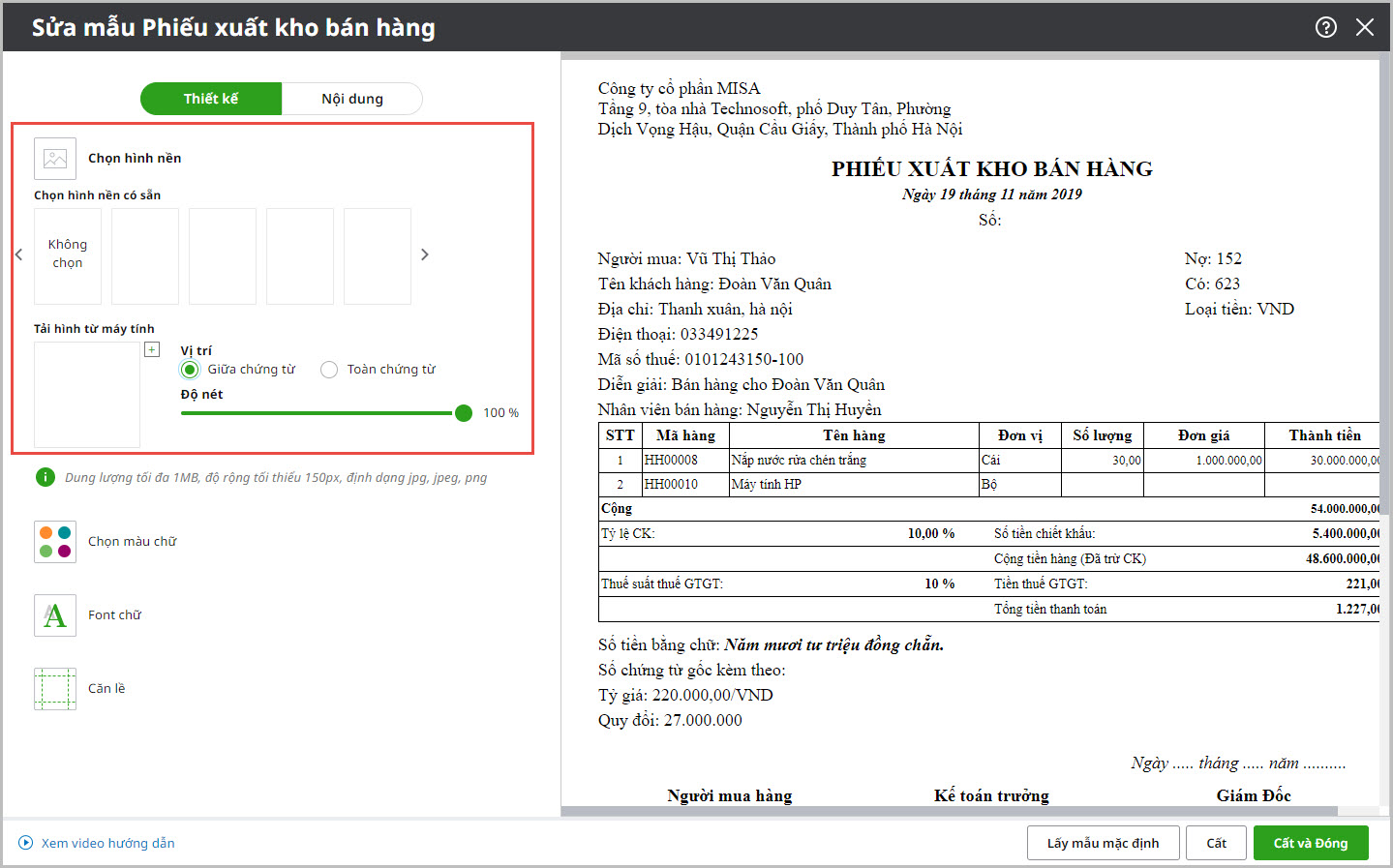
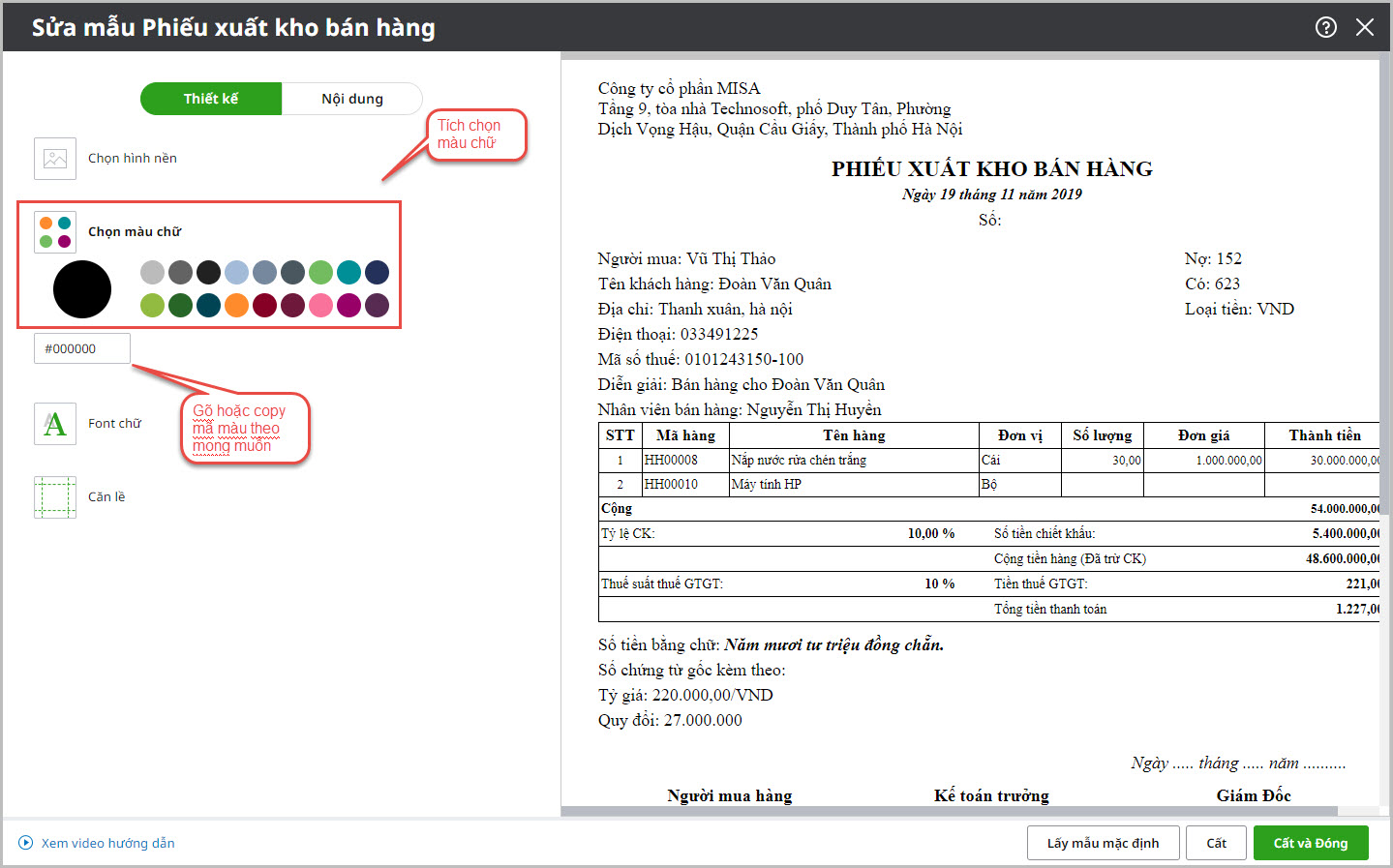
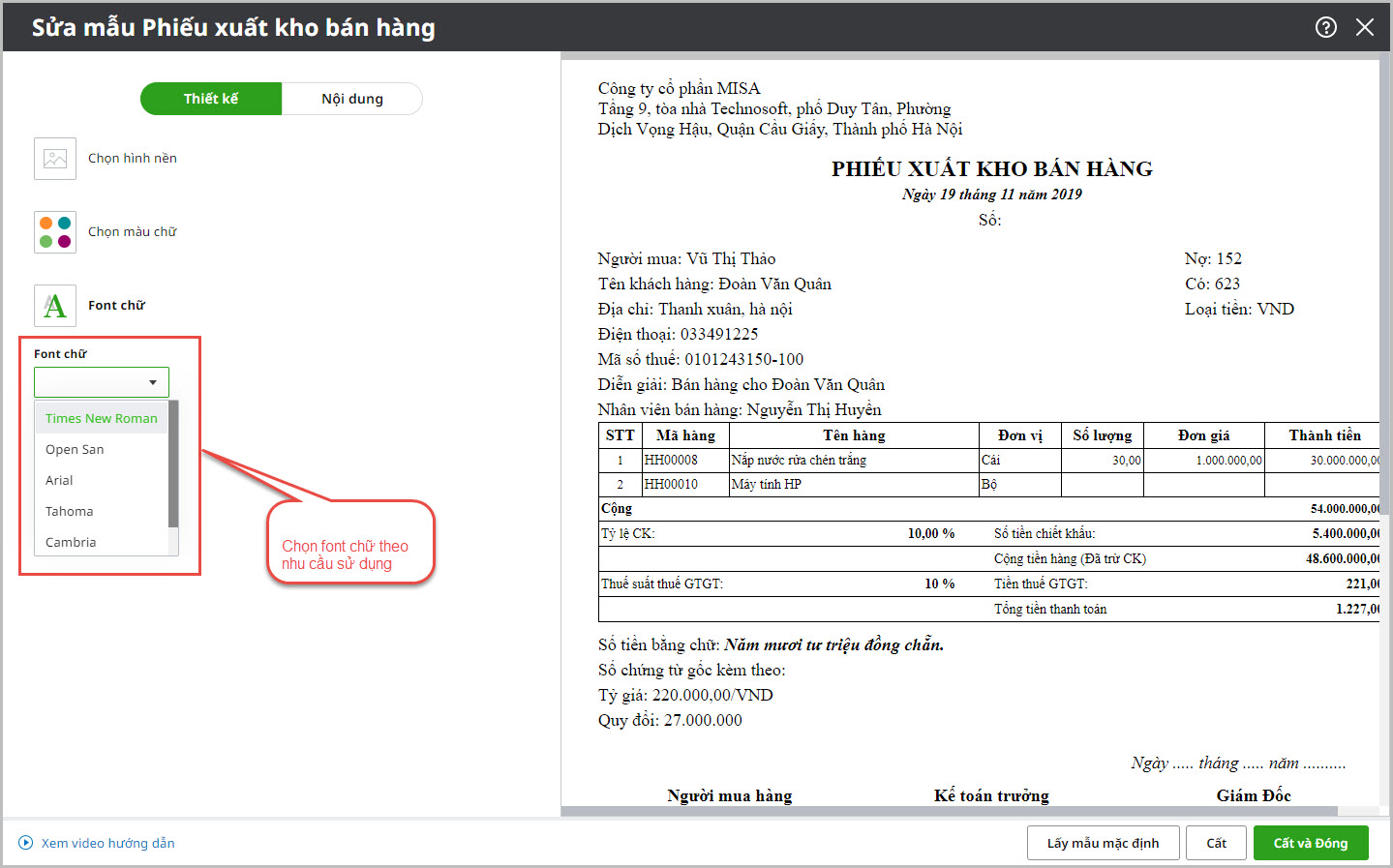
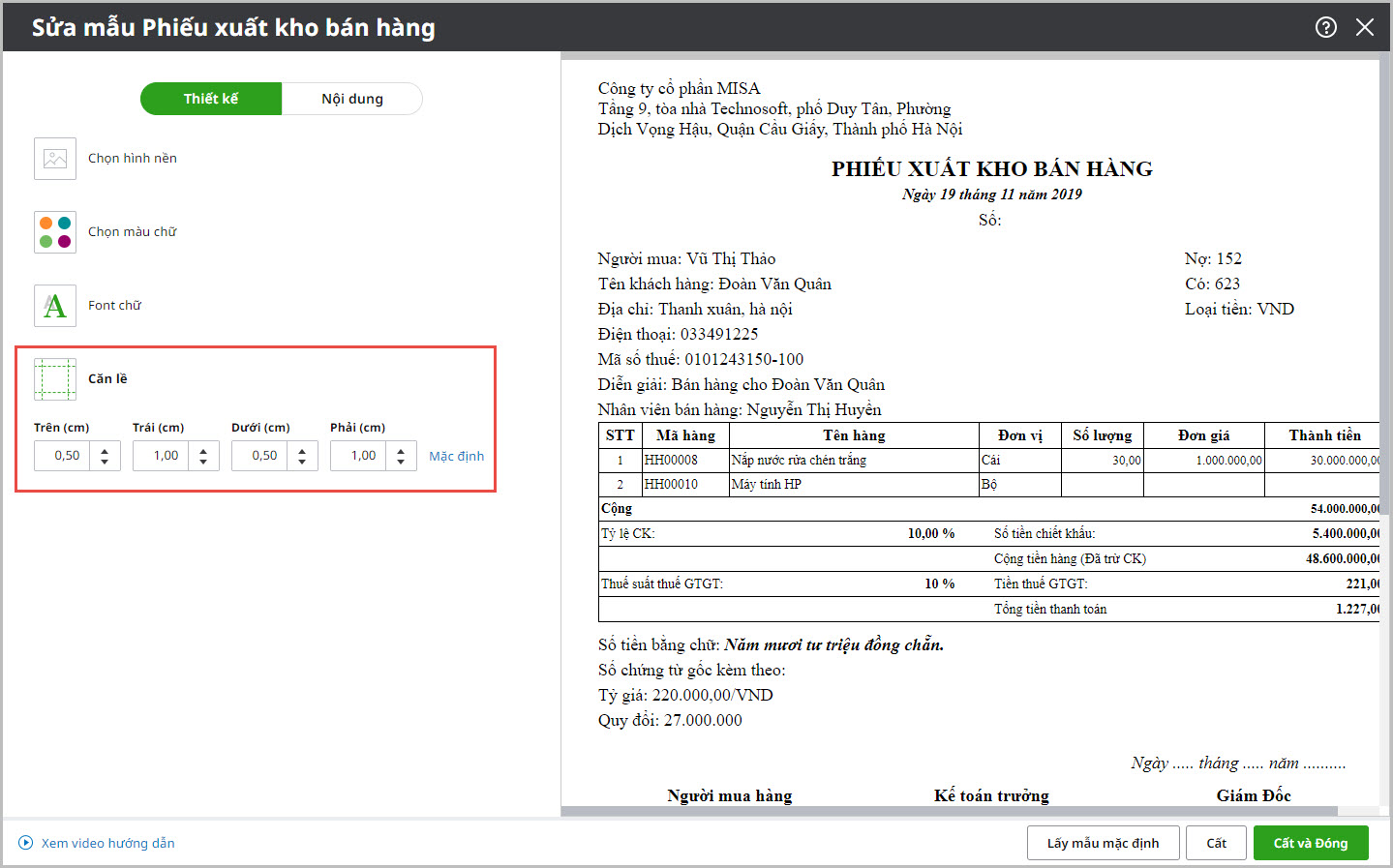








 024 3795 9595
024 3795 9595 https://www.misa.vn/
https://www.misa.vn/




